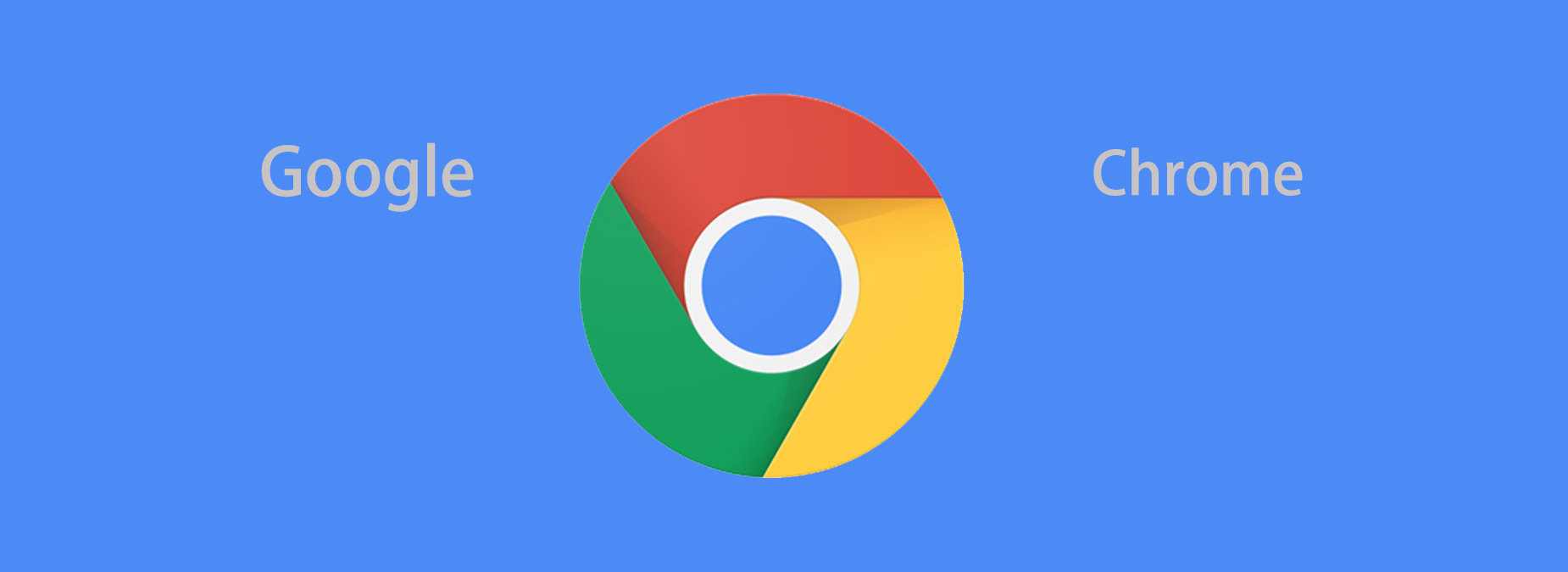Lädt Ihr Google-Chrome-Browser immer ungewöhnlich langsamer? Machen Sie sich keine Sorgen. Sie sind nicht der einzige vor diesem Problem.
Glücklicherweise lässt Ihr Google-Chrome-Browser mit verschiedenen Tricks wieder beschleunigen. Wir zeigen Ihnen mit ausführlichen Schritten, wie Sie das machen können.
8 Tricks sind verfügbar:
Wir haben umfassend geforscht und haben 8 Workarounds für Sie entwickelt. Möglicherweise brauchen Sie nicht alle Tricks auszuprobieren. Arbeiten Sie sich einfach durch die Liste, bis Sie den finden, der Ihnen hilft.
- Unnötige Registerkarten schließen
- Unnötige Chrome-Apps und Erweiterungen deaktivieren
- Das Vorabladen der Seiten Ihres Chrome-Browsers aktivieren
- Ihre alten Browserdaten löschen
- Die Hardwarebeschleunigung Ihres Chrome-Browsers deaktivieren
- Schädliche Software entfernen und Ihre Browsereinstellungen zurücksetzen
- Ihre Chrome-Version aktualisieren
- Bonus-Tipp: Ihren Netzwerktreiber aktualisieren
Trick 1: Unnötige Registerkarten schließen
Ihr Chrome-Browser verlangsamt sich, wahrscheinlich weil Sie zu viele Tabs geöffnet haben. Jeder Tab belegt einen Platz Ihres Arbeitsspeichers. Schließen Sie daher unnötige Registerkarten.
Weitere Informationen darüber bekommen Sie im Task-Manager, wie viele Ressourcen Ihr Chrome-Browser verbraucht, indem Sie gleichzeitig die Tasten Strg + Umschalt +Esc drücken.

Prüfen Sie, ob Google Chrome schneller lädt, nachdem Sie unnötige Tabs geschlossen haben.
Sie sollten auch das ganze System überprüfen und die Leistung verbessern, damit Chrome oder andere Programme auch schneller läuft.
Um einen tieferen Scan auf Ihrem Computer durchzuführen und zu sehen, ob Sie beschädigte, fehlerhafte und fehlende Windows-Softwaredateien oder Windows-Komponenten haben, die zu Leistungsproblemen führen, empfehlen wir Ihnen Restoro.
Restoro vergleicht Ihr aktuelles Windows-Betriebssystem mit einem brandneuen und funktionierenden System, entfernt dann alle beschädigten Dateien und ersetzt sie durch frische Windows-Dateien und -Komponenten aus seiner ständig aktualisierten Online-Datenbank.
Nach Abschluss des Reparaturvorgangs werden die Leistung, Stabilität und Sicherheit Ihres PCs wiederhergestellt und verbessert.
1) Downloaden und installieren Sie Restoro.
2) Starten Sie Restoro, um einen tieferen Scan auf Ihrem PC durchzuführen und einen kostenlosen PC-Bericht zu erhalten.

3) Nach dem kostenlosen Scan wird ein Bericht über Ihr System erstellt, der Ihnen mitteilt, in welchem Zustand sich Ihr System befindet und was für Probleme Ihr System hat.
Um Ihr System automatisch reparieren zu lassen, klicken Sie auf REPARATUR STARTEN.
(Dies erfordert die Vollversion von Restoro, die zudem den kostenlosen technischen Support und eine 60 Tage Geld-zurück-Garantie enthält.)

Trick 2: Unnötige Chrome-Apps und Erweiterungen deaktivieren
Versuchen Sie mal, unnötige Chrome-Apps und Erweiterungen zu deaktivieren, um Ihren Browser zu beschleunigen.
1) Öffnen Sie Google Chrome.
2) Klicken Sie oben rechts auf Google Chrome anpassen und einstellen (das Symbol aus drei Punkten). Wählen Sie Weitere Tools und dann Erweiterungen aus.

3) Deaktivieren Sie den Schalter der Chrome-App, die Sie nicht benötigen.

Starten Sie Google Chrome neu. Sie sollten jetzt eine Beschleunigung Ihres Browsers bemerken. Falls nicht, versuchen Sie den nächsten Trick.
Trick 3: Das Vorabladen der Seiten Ihres Chrome-Browsers aktivieren
Dadurch wird die Ladezeit der Seiten reduziert und Ihr Chrome beschleunigt.
1) Öffnen Sie Google Chrome.
2) Klicken Sie oben rechts auf Google Chrome anpassen und einstellen (das Symbol aus drei Punkten). Wählen Sie Einstellungen aus.

2) Geben Sie vorab oben in die Suchleiste ein und deaktivieren Sie den Schalter von Seiten vorab laden, um das Surfen und die Suche zu beschleunigen von den Suchergebnissen.

3) Öffnen Sie erneut Ihren Chrome-Browser. Überprüfen Sie dann die Leistung Ihres Browsers.
Trick 4: Ihre alten Browserdaten löschen
Zu viele Cache- und Verlaufsdaten könnten auch Ihr Problem auslösen. Es wird daher empfohlen, Ihre alten Browserdaten zu löschen.
1) In einem Chrome-Fenster, drücken Sie auf Ihrer Tastatur gleichzeitig die Tasten Strg + Umschalt + Entf, um den Dialog Browserdaten löschen aufzurufen.
2) Im Reiter Erweitert, klicken Sie auf den Abwärtspfeil von Zeitraum und wählen Sie aus der eingeblendeten Liste Gesamte Zeit aus.
Haken Sie alle zu löschenden Elemente an und klicken Sie auf Daten löschen.

3) Öffnen Sie erneut Ihren Chrome-Browser. Überprüfen Sie, ob Sie Ihr Problem behoben haben.
Trick 5: Die Hardwarebeschleunigung Ihres Chrome-Browsers deaktivieren
In den meisten Fällen lädt Ihr Chrome-Browser durch das Aktivieren der Hardwarebeschleunigung schneller. Mitunter kann die Hardwarebeschleunigung jedoch zu unerwarteten Problemen führen. Deaktivieren Sie daher einmal die Hardwarebeschleunigung von Google Chrome, um Ihren Browser zu beschleunigen.
1) Öffnen Sie Google Chrome.
2) Klicken Sie oben rechts auf Google Chrome anpassen und einstellen (das Symbol aus drei Punkten). Wählen Sie Einstellungen aus.

2) Geben Sie Hardware in die Suchleiste ein und deaktivieren Sie den Schalter von Hardwarebeschleunigung verwenden, falls verfügbar.

3) Öffnen Sie erneut Google Chrome. Überprüfen Sie, ob Ihr Browser schneller reagiert.
Trick 6: Schädliche Software entfernen und Ihre Browsereinstellungen zurücksetzen
Leider wird oftmals Malware daran beteiligt, wenn Ihr Browser langsam reagiert. Entfernen Sie daher schädliche Software und setzen Sie Ihre Browsereinstellungen zurück.
Schädliche Software entfernen
1) Öffnen Sie Google Chrome.
2) Klicken Sie oben rechts auf Google Chrome anpassen und einstellen (das Symbol aus drei Punkten). Wählen Sie Einstellungen aus.

3) Geben Sie oben bereinigen in die Suchleiste ein und klicken Sie dann auf Computer bereinigen.

4) Klicken Sie auf Suchen.

5) Klicken Sie nach dem Suchen auf Entfernen, um unerwünschte Software zu entfernen.
Ihre Browsereinstellungen zurücksetzen
1) Klicken Sie oben rechts auf Google Chrome anpassen und einstellen (das Symbol aus drei Punkten). Wählen Sie Einstellungen aus.

2) Geben Sie oben in die Suchleiste bereinigen ein und klicken Sie auf Einstellungen auf ursprüngliche Standardwerte zurücksetzen.

3) Klicken Sie auf Einstellungen zurücksetzen.

4) Öffnen Sie erneut Google Chrome, um zu testen, ob Ihr Browser schneller geht.
Trick 7: Ihre Chrome-Version aktualisieren
Das Problem könnte auftreten, weil Ihre Chrome-Version veraltet ist. Bringen Sie Ihren Browser unbedingt auf den aktuellsten Stand.
1) Klicken Sie oben rechts auf Google Chrome anpassen und einstellen (das Symbol aus drei Punkten). Wählen Sie Hilfe und dann Über Google Chrome aus.

2) Warten Sie, bis Google Chrome Updates gefunden und automatisch aktualisiert hat.
Falls die Benutzerkontensteuerung auftritt, klicken Sie auf Ja.

3) Öffnen Sie erneut Google Chrome, um zu testen, ob Ihr Problem beseitigt ist.
Bonus-Tipp: Ihren Netzwerktreiber aktualisieren
Ihr Fehlerhafter oder veralteter Netzwerktreiber könnte auch für das Problem, dass Ihr Google Chrome verlangsamt, verantwortlich sein. Falls die obigen Lösungen bei Ihnen nicht funktionieren oder Sie eine flüssige Netzwerkverbindung haben möchten, aktualisieren Sie mal Ihren Netzwerktreiber.
Drüber hinaus werden viele Computerprobleme oder Fehler bei einem Videospiel durch eine Treiberaktualisierung Ihrer Geräte, besonders Ihrer Grafikarte verhindert.
Wir bieten Ihnen zwei Optionen:
Manuell – Sie können selbst von der Website des Herstellers Ihrer Netzwerkkarte einen neuesten Treiber downloaden und installieren. Dafür brauchen Sie natürlich die Zeit und Geduld, sowie Computerkenntnisse.
Automatisch – Mit Driver Easy Pro brauchen Sie nur zwei Klicks, die Aktualisierung aller fehlerhaften Treiber auf Ihrem PC zu vollbringen:
Driver Easy ist ein Tool, das die fehlerhaften und veralteten Treiber auf Ihrem PC automatisch erkennt sowie die neuesten herunterlädt und installiert (mit der Pro-Version).
1) Downloaden und installieren Sie Driver Easy.
2) Führen Sie Driver Easy aus und klicken Sie auf Jetzt scannen. Alle fehlerhaften Treiber auf Ihrem PC werden kurz erkannt.

4) Klicken Sie einfach Alle Aktualisieren an. Alle korrekten und neuesten Treiber der aufgelisteten Geräte werden automatisch heruntergeladen und installiert.
Oder klicken Sie auf Aktualisierung neben Ihrer Netzwerkkarte, um deren Treiber zu aktualisieren. (In beiden Fällen ist die Pro-Version erforderlich.)

Hoffentlich hat Ihnen unsere Anleitung geholfen. Teilen Sie gerne mit uns Ihre Erfahrung unten in dem Kommentarbereich!