
Nach dem Upgrade oder der Neuinstallation von Windows oder der Installation einer neuen Hardware kann es vorkommen, dass einige Treiber nicht richtig installiert wurden und die Geräte mit anderen unbekannten Namen im Geräte-Manager stehen. Basissystemgerät ist einer dieser Fälle.
Um das Problem mit dem Basissystemgerät zu beheben, brauchen Sie nur den nötigen Treiber zu installieren. In diesem Beitrag zeigen wir Ihnen, wie Sie den korrekten Treiber dafür finden und installieren können.
3 Methoden zum Installieren des Basissystemgerät Treibers:
- Den Treiber für Basissystemgerät über den Geräte-Manager installieren
- Den Treiber für Basissystemgerät manuell herunterladen und installieren
- Den Treiber für Basissystemgerät automatisch installieren (Empfohlen)
Methode 1: Den Treiber für Basissystemgerät über den Geräte-Manager installieren
Der Treiber für das Gerät hinter Basissystemgerät kann in Ihrem System existieren, wird aber nicht richtig erkannt. Sie können zunächst versuchen, über den Geräte-Manager den fehlenden Treiber zu finden und zu installieren.
1) Drücken Sie auf Ihrer Tastatur gleichzeitig die Windows-Logo-Taste + R, geben Sie devmgmt.msc ein und drücken Sie die Eingabetaste, um den Geräte-Manager aufzurufen.

2) Klicken Sie mit der rechten Maustaste auf Basissystemgerät und wählen Sie Treiber aktualisieren aus.

3) Wählen Sie Automatisch nach Treibern suchen aus.

4) Der Suchvorgang und die Installation erfolgen automatisch. Prüfen Sie nach dem Abschluss, ob Basissystemgerät nicht mehr da ist und alle Ihre Geräte einwandfrei funktionieren.
Sollte der Treiber nicht gefunden und installiert werden, probieren Sie die folgenden zwei Methoden aus, um den Treiber für Basissystemgerät zu installieren.
Methode 2: Den Treiber für Basissystemgerät manuell herunterladen und installieren
Sie können mithilfe der Hardware-IDs identifizieren, was für ein Gerät das Basissystemgerät ist, und danach den entsprechenden Treiber von der offiziellen Webseite des Geräteherstellers herunterladen.
1) Drücken Sie auf Ihrer Tastatur gleichzeitig die Windows-Logo-Taste + R, geben Sie devmgmt.msc ein und drücken Sie die Eingabetaste, um den Geräte-Manager zu öffnen.

2) Klicken Sie mit der rechten Maustaste auf Basissystemgerät und wählen Sie im Kontextmenü Eigenschaften aus.

3) Wechseln Sie zur Registerkarte Details und wählen Sie aus der Dropdown-Liste Hardware-IDs aus.
Notieren Sie jeweils den Wert hinter VEN_ und DEV_. In meinem Fall sind VEN_8086 und DEV_A352.

4) Rufen Sie die Webseite PCI Lookup auf.
5) Geben Sie die notierten Werte jeweils in die Suchfelde ein und klicken Sie auf Submit. Dann werden der Hersteller und die Beschreibung dieses Gerätes angezeigt.

6) Gehen Sie zur offiziellen Webseite des Geräteherstellers. Finden Sie die Support-Seite dieses Gerätes mit der Gerätebeschreibung, laden Sie den neuesten Treiber herunter und installieren Sie ihn in Ihrem System.
Methode 3: Den Treiber für Basissystemgerät automatisch installieren (Empfohlen)
Falls Sie online keinen Treiber für Ihr Basissystemgerät finden konnten, oder Sie sich nicht sicher sind, ob der von Ihnen aufgefundene Treiber mit Ihrem System kompatibel ist, können Sie Driver Easy verwenden.
Driver Easy wird Ihr System automatisch erkennen und korrekte Treiber dafür finden. Sie brauchen nicht, das Risiko von Herunterladen eines falschen Treibers einzugehen oder sich Sorgen darum zu machen, dass Sie während der Installation Fehler begehen könnten.
Sie können Ihre Treiber mit entweder der 7-tägige kostenlose Testversion oder PRO-Version von Driver Easy aktualisieren. Mit Driver Easy schaffen Sie alles mit nur 2 Klicks. (Mit der Pro-Version erhalten Sie volle Unterstützung und eine 30-tägige Geld-Zurück-Garantie.)
1) Downloaden und installieren Sie Driver Easy.
2) Führen Sie Driver Easy aus und klicken Sie auf Jetzt scannen. Alle problematischen Treiber in Ihrem System werden innerhalb einer Minute erkannt.

3) Klicken Sie auf Alle aktualisieren, um alle veralteten, fehlerhaften oder fehlenden Gerätetreiber in Ihrem System automatisch zu aktualisieren oder installieren.
(Sie können entweder jetzt mit einem Rabatt auf die Pro-Version upgraden, oder die 7-tägige kostenlose Testversion aktivieren. Mit der Testversion haben Sie Zugriff auf vollständige Funktionen der Pro-Version, wie z.B. Hochgeschwindigkeits-Download und Ein-Klick-Installation. Sie werden nicht belastet, wenn Sie vor Ablauf Ihrer Testphase kündigen.)
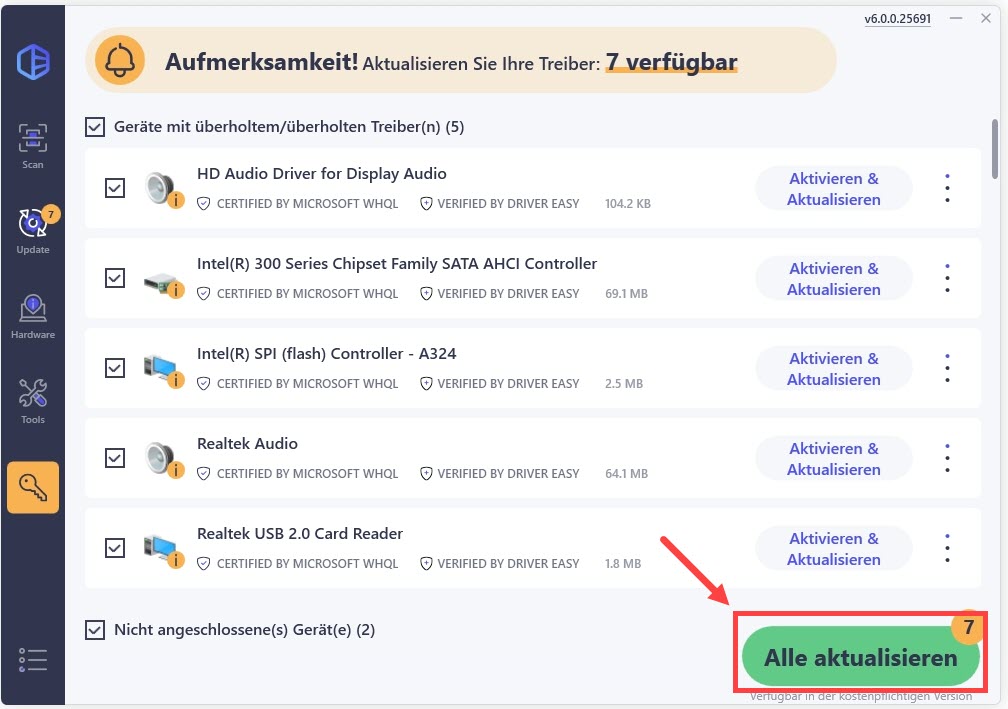
4) Starten Sie Ihren Computer neu und prüfen Sie, ob das Basissystemgerät verschwunden ist und alle Geräte auf Ihrem Computer funktionstüchtig sind.
Hoffentlich hat Ihnen dieser Beitrag geholfen. Haben Sie weitere Fragen oder andere Vorschläge, hinterlassen Sie bitte einen Kommentar unten.





