Wenn der WLAN-Treiber auf Ihrem Windows-Computer fehlerhaft ist, kann Ihre WLAN-Verbindung ständig abbrechen oder sogar nicht aufgebaut werden. In diesem Fall können Sie zur Problembehebung versuchen, Ihren WLAN-Treiber neu zu installieren.
Die Neuinstallation von einem WLAN-Treiber besteht im Allgemeinen aus zwei Schritten.
Schritt 1: Ihren WLAN-Treiber deinstallieren
Zuerst müssen Sie Ihren aktuellen WLAN-Treiber entfernen.
1) Drücken Sie auf Ihrer Tastatur gleichzeitig die Windows-Logo-Taste + R, geben Sie devmgmt.msc ein und drücken Sie die Eingabetaste, um den Geräte-Manager aufzurufen.

2) Doppelklicken Sie auf Netzwerkadapter, um diese Kategorie zu erweitern. Klicken Sie mit der rechten Maustaste auf Ihren WLAN-Adapter und wählen Sie Gerät deinstallieren aus.

3) Setzen Sie ein Häkchen vor Treibersoftware für dieses Gerät löschen und klicken Sie auf Deinstallieren.

4) Starten Sie Ihren Computer neu. Ihr WLAN-Treiber wird deinstalliert.
Schritt 2: Einen neuen WLAN-Treiber installieren
Nach der Deinstallation müssen Sie einen kompatiblen Treiber für Ihren WLAN-Adapter erneut installieren, um die WLAN-Funktion Ihres Computers wiederherzustellen.
Sie können Ihren WLAN-Treiber entweder manuell oder automatisch installieren.
Methode 1: Manuelle Installation
1) Stellen Sie die Internetverbindung auf Ihrem Computer mit einem Netzwerkkabel her.
2) Öffnen Sie die offizielle Webseite des Herstellers Ihres Computers oder Ihres WLAN-Adapters.
3) Wechseln Sie zur Support-Seite und suchen Sie mit dem Suchfeld und dem Namen/Modell Ihres WLAN-Adapters verfügbare Treiber-Downloads.
4) Laden Sie die neueste Treiberversion herunter, die mit Ihrem Betriebssystem kompatibel ist.
5) Installieren Sie den neuen Treiber in Ihrem System. Abhängig vom Typ der heruntergeladenen Datei sollte der Vorgang der Installation unterschiedlich sein.
- Eine EXE-Datei
- Eine INF-Datei im Ordner
- Eine ZIP-Datei
6) Testen Sie, ob das WLAN auf Ihrem Computer wieder einwandfrei funktioniert.
Methode 2: Automatische Installation
Mit Driver Easy können Sie die Zeit sparen, online nach Ihrem gewünschten WLAN-Treiber zu suchen, und die Installation mit ein paar Mausklicks erledigen.
Driver Easy wird Ihr System automatisch erkennen und korrekte Treiber dafür finden. Sie brauchen nicht, das Risiko von Herunterladen eines falschen Treibers einzugehen oder sich Sorgen darum zu machen, dass Sie während der Installation Fehler begehen könnten.
Sie können Ihre Treiber mit entweder der 7-tägige kostenlose Testversion oder PRO-Version von Driver Easy aktualisieren. Mit Driver Easy schaffen Sie alles mit nur 2 Klicks. (Mit der Pro-Version erhalten Sie volle Unterstützung und eine 30-tägige Geld-Zurück-Garantie.)
1) Stellen Sie die Internetverbindung auf Ihrem Computer mit einem Netzwerkkabel her.
2) Downloaden und installieren Sie Driver Easy.
3) Führen Sie Driver Easy aus und klicken Sie auf Jetzt scannen. Alle problematischen Gerätetreiber in Ihrem System werden innerhalb einer Minute gefunden und aufgelistet.

3) Klicken Sie auf Aktivieren & Aktualisieren neben dem Namen Ihres WLAN-Adapters, um dessen neuesten Treiber herunterzuladen und zu installieren. Oder klicken Sie auf Alle aktualisieren, um alle veralteten, fehlerhaften oder fehlenden Treiber in Ihrem System automatisch zu aktualisieren oder installieren.
(Wenn Sie auf die Schaltfläche klicken, werden Sie aufgefordert, ein Upgrade durchzuführen. Sie sind noch nicht sicher, ob Driver Easy das Richtige für Sie ist?Unsere kostenlose Testversion bietet Ihnen die Möglichkeit, alle Funktionen der Pro-Version 7 Tage lang auszuprobieren. Es fallen keine Kosten an, wenn Sie vor Ablauf Ihrer Testphase kündigen.)
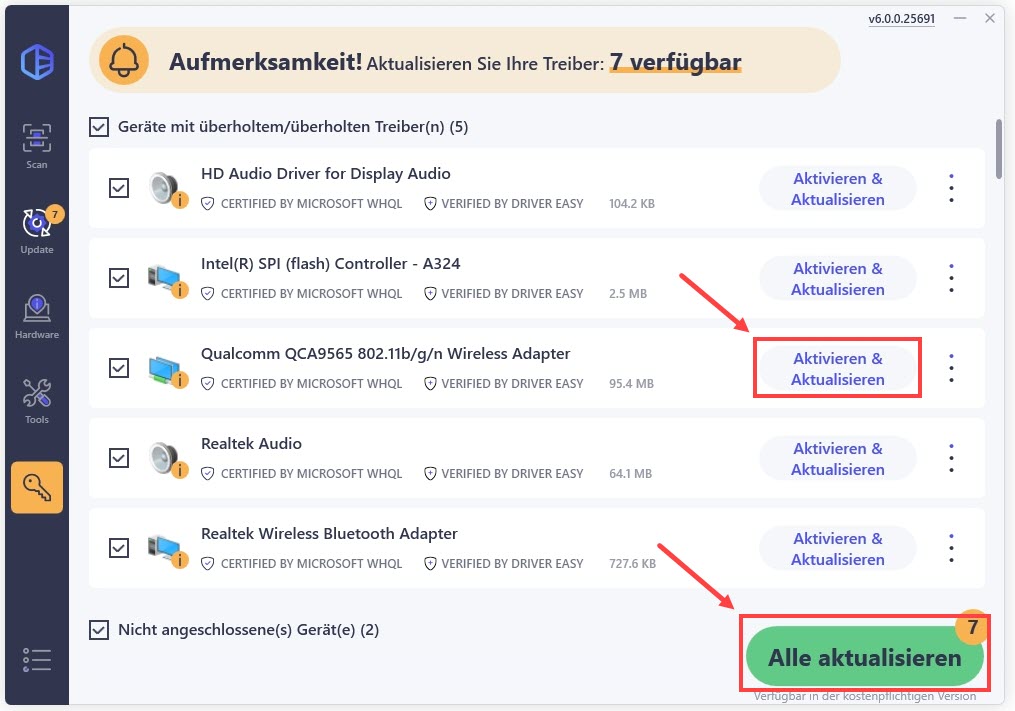
4) Starten Sie Ihren PC neu und prüfen Sie, ob Ihr WLAN wie erwartet funktioniert.
Besteht das Problem immer noch? Probieren Sie diese Lösung aus!
Es ist unterschiedlich, wie wir unsere Computer verwenden. Manchmal ist es schwer, den Ursprung des Problems zu lokalisieren. In diesem Fall können Sie Ihren Computer mit einer Reparatur-Software auf Probleme überprüfen.
Dazu empfehlen wir Ihnen Restoro. Das Windows Reparatur-Tool Restoro spezialisiert sich darauf, die Systemprobleme zu finden und zu reparieren, ohne Ihre Daten zu beeinflussen.
1) Downloaden und installieren Sie Restoro.
2) Führen Sie Restoro aus und klicken Sie auf Ja, um den Scan zu starten.
Nach dem Scan erhalten Sie einen ausführlichen Bericht über Ihr System.

3) Klicken Sie auf Reparatur starten, um die gefundenen Probleme automatisch reparieren zu lassen.
(Dies erfordert die Vollversion von Restoro, die mit dem 24/7 technischen Support und einer 60 Tage Geld-zurück-Garantie kommt.)

Hoffentlich hat Ihnen dieser Beitrag geholfen. Haben Sie dazu noch weitere Fragen, schreiben Sie bitte einen Kommentar unten.






