
Begegnen Sie auf Ihrem Windows-10-PC dem blauen Bildschirm des Todes Fehler (BSoD-Fehler) mit einem Stillstandcode SYSTEM SERVICE EXCEPTION? Wenn ja, sind Sie nicht allein. Aber machen Sie sich keine Sorgen, da dieser Fehler nicht schwer zu beheben ist.
Probieren Sie diese Methoden aus:
Hier bieten wir Ihnen 6 Methoden an, mit denen Sie diesen SYSTEM_SERVICE_EXCEPTION Fehler loswerden können. Sie brauchen nicht alle auszuprobieren. Fangen Sie mit der ersten Methode an, bis Sie eine funktionierende finden.
- Ihre letzten Änderungen auf Ihrem PC revidieren
- Die Treiber auf Ihrem PC aktualisieren
- Ihre Festplatte überprüfen und Festplattenschäden beheben
- Ihre Systemdateien überprüfen und reparieren
- Ihre Drittanbieter-Antivirensoftware deaktivieren
- Ihr System per Starthilfe reparieren
Methode 1: Ihre letzten Änderungen auf Ihrem PC revidieren
Die kürzlich von Ihnen vorgenommenen Änderungen auf Ihrem PC könnten eine der Ursachen vom Bluescreen mit dem Fehlercode SYSTEM_SERVICE_EXCEPTION sein. Haben Sie gerade eine neue Hardware oder Software auf Ihrem PC installiert, bevor der blaue Bildschirm auftrat?
Falls ja, probieren Sie aus, diese Hardware oder Software erst zu deinstallieren, um zu prüfen, ob der Fehler behoben werden kann.
Methode 2: Die Treiber auf Ihrem PC aktualisieren
Die veralteten oder inkompatiblen Treiber auf Ihrem PC können auch einen BSoD-Fehler System Service Exception verursachen. Obwohl Windows Update versucht, Ihr System und Ihre Treiber auf dem neuesten Stand zu halten, bleiben ein paar Gerätetreiber wahrscheinlich hinter ihrer empfohlenen Version zurück.
In diesem Fall müssen Sie Ihre Gerätetreiber auf andere Weise aktualisieren.
Manuell – Sie können manuell im Geräte-Manager die fehlerhaften Treiber herausfinden, dafür die neueste Treiberversion online downloaden und dann sie installieren. Dies verlangt von Ihnen Zeit und genügend Computerkompetenz.
Automatisch – Mit Driver Easy können Sie mit zwei Klicks die Aktualisierung aller fehlerhaften Treiber auf Ihrem PC einfach schaffen.
Driver Easy ist ein Tool, das die Treiberupdates, welche Ihr Computer benötigt, automatisch erkennen, herunterladen und installieren kann. (Mit der Pro-Version erhalten Sie volle Unterstützung und eine 30-tägige Geld-Zurück-Garantie.)
1) Downloaden und installieren Sie Driver Easy.
2) Führen Sie Driver Easy aus und klicken Sie auf Jetzt scannen. Alle fehlerhaften Treiber werden innerhalb einer Minute erkannt.

3) Klicken Sie einfach auf Alle aktualisieren, um die korrekte Version aller fehlerhaften Treiber in Ihrem System automatisch herunterzuladen und zu installieren.
(Sie können entweder jetzt mit einem Rabatt auf die Pro-Version upgraden, oder die 7-tägige kostenlose Testversion aktivieren. Mit der Testversion haben Sie Zugriff auf vollständige Funktionen der Pro-Version, wie z.B. Hochgeschwindigkeits-Download und Ein-Klick-Installation. Sie werden nicht belastet, wenn Sie vor Ablauf Ihrer Testphase kündigen.)
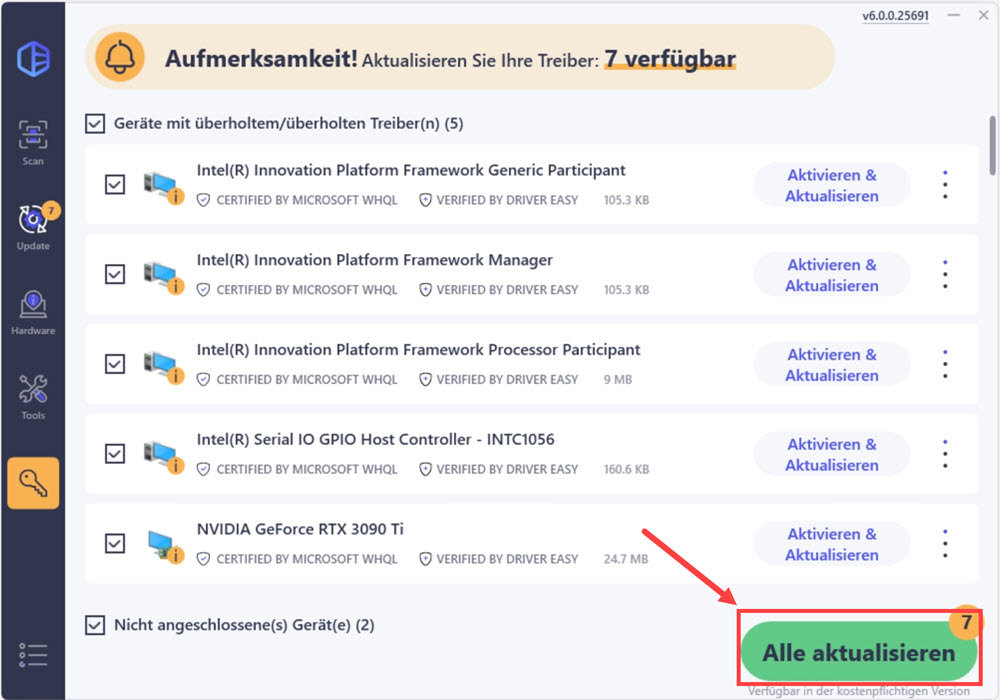
4) Starten Sie Ihren PC neu und prüfen Sie, ob der blaue Bildschirm mit dem Stillstandcode System Service Exception nicht mehr auftaucht.
Methode 3: Ihre Festplatte überprüfen und Festplattenschäden beheben
Falls die oben genannten Methoden noch nichts bringen könnten, können Sie probieren, Ihre Festplatte mit dem eingebauten Festplatten-Checker zu überprüfen und die Festplattenschäden zu beheben.
1) Drücken Sie auf Ihrer Tastatur gleichzeitig Windowstaste und S, um das Suchfeld zu öffnen.
2) Geben Sie cmd im Suchfeld ein, rechtsklicken Sie auf Eingabeaufforderung und wählen Sie Als Administrator ausführen aus.

3) Klicken Sie Ja an.

4) Geben Sie an der Eingabeaufforderung chkdsk /f /r ein und drücken Sie dann auf Ihrer Tastatur die Eingabetaste (Enter).

5) Geben Sie J ein und drücken Sie dann auf Ihrer Tastatur die Eingabetaste (Enter).

6) Starten Sie Ihren PC neu und lassen Sie den Scan durchführen. (Der Scan kann 10 bis 20 Minuten dauern.)

7) Prüfen Sie, ob der blaue Bildschirm mit SYSTEM_SERVICE_EXCEPTION Fehler nicht mehr auftaucht.
Methode 4: Ihre Systemdateien überprüfen und reparieren
Falls die Systemdateien auf Ihrem PC beschädigt würden, würde der Bluecreen-Fehler auch auftreten. Sie können mit der Systemdateiprüfung die fehlerhaften Windows-Systemdateien finden und reparieren.
1) Drücken Sie auf Ihrer Tastatur gleichzeitig Windowstaste und S, um das Suchfeld zu öffnen.
2) Geben Sie cmd im Suchfeld ein, rechtsklicken Sie auf Eingabeaufforderung und wählen Sie Als Administrator ausführen aus.

3) Klicken Sie Ja an.

4) Geben Sie erst an der Eingabeaufforderung DISM.exe /Online /Cleanup-image /Restorehealth ein und drücken Sie auf Ihrer Tastatur Eingabetaste (Enter), um auf die Behebung der Beschädigungen vorzubereiten. (Das könnte mehrere Minuten dauern.)
DISM.exe /Online /Cleanup-image /Restorehealth

5) Geben Sie an der Eingabeaufforderung sfc /scannow ein und drücken Sie auf Ihrer Tastatur Eingabetaste (Enter), um die Systemdateiprüfung und -reparatur auszuführen.

6) Warten Sie, bis die Überprüfungsphase abgeschlossen ist und starten Sie dann Ihren PC neu.
Fortect ist eine professionelle Reparatur-Software für Windows. Sie kann Ihr System gründlich scannen, um die korrupten und fehlenden Windows Softwaredateien festzustellen, und dann Reparaturen vornehmen. Damit wird Ihr System fast auf einen originalen Zustand zurückgesetzt, während Ihre Programme und Einstellungen nicht verloren gehen.
1) Downloaden und installieren Sie Fortect.
2) Führen Sie Fortect aus.
3) Der Scan läuft automatisch und dauert einige Minuten. Warten Sie, bis der Analysevorgang abgeschlossen ist.

4) Nach dem kostenlosen Scan wird ein Bericht über Ihr System erstellt, der Ihnen mitteilt, in welchem Zustand sich Ihr System befindet und was für Probleme Ihr System hat.
Um Ihr System automatisch reparieren zu lassen, klicken Sie auf REPARATUR STARTEN.
(Dies erfordert die Vollversion von Fortect, die zudem den kostenlosen technischen Support und eine 60 Tage Geld-zurück-Garantie enthält.)

Methode 5: Ihre Drittanbieter-Antivirensoftware deaktivieren
Eine Antivirensoftware außer Windows Defender auf Ihrem PC könnte den System Service Exception blauen Bildschirm des Todes Fehler auch verursachen.
Haben Sie eine Drittanbieter-Antivirensoftware wie McAfee, BitDefender oder andere auf Ihrem PC, deaktivieren Sie sie erst. Falls das Bluescreen Problem nach der Deaktivierung gelöst wird, kontaktieren Sie den Kundendienst dieser Antivirensoftware für mehr Hilfe.
Methode 6: Ihr System per Starthilfe reparieren
Wenn Sie in den BSoD-Fehler SYSTEM SERVICE EXCEPTION geraten, können Sie noch die Windows Starthilfe verwenden, um Ihr System zu überprüfen und automatisch reparieren.
1) Drücken Sie auf Ihrer Tastatur die Windowstaste, um das Start-Menü zu öffnen.
2) Klicken Sie auf das Ein/Aus-Symbol. Halten Sie die Umschalttaste auf Ihrer Tastatur gedrückt und klicken Sie auf Neu starten.

3) Es wird in die Windows Wiederherstellungsumgebung (WinRE) gewechselt.
4) Klicken Sie auf Problembehandlung.

5) Klicken Sie Erweiterte Optionen an.

6) Klicken Sie auf Starthilfe.

7) Befolgen Sie die Anweisungen auf Ihrem Bildschirm, um die Diagnose und Reparatur auf Ihrem System durchzuführen.
8) Ihr PC wird automatisch neu gestartet. Checken Sie, ob der BSoD-Fehler seitdem verschwunden ist.
Wurde der SYSTEM_SERVICE_EXCEPTION Windows 10-Fehler auf Ihrem PC behoben?
Wir freuen uns darauf, dass Sie einen Kommentar unten schreiben, um uns wissen zu lassen, welche Methode Ihnen geholfen hat oder ob Sie dazu noch andere Fragen hätten.





