
Stoßen Sie unglücklicherweise auf einen blauen Bildschirm des Todes-Fehler (BSoD-Fehler) und bemerken Sie noch, dass dem Stillstandcode noch eine Fehlerursache nvlddmkm.sys folgt?
Mit der angezeigten Fehlerursache ist der Fehler nicht zu schlimm, da Windows die Fehlerquelle lokalisiert hat und Sie damit effektivere Lösungen finden können.
Was ist nvlddmkm.sys?
nvlddmkm steht für Nvidia Windows Longhorn Display Driver Model Kernel Mode. nvlddmkm.sys ist eine Systemdatei, die auf einem PC mit einer NVIDIA-Grafikkarte existiert. Wenn diese Systemdatei korrupt oder beschädigt ist oder der NVIDIA Grafiktreiber fehlerhaft oder inkompatibel ist, kann nvlddmkm.sys einen Bluescreen-Fehler auslösen.
In diesem Artikel bieten wir Ihnen 5 Lösungen an, die Sie ausprobieren können, den durch nvlddmkm.sys verursachten Bluescreen-Fehler zu beheben.
5 Lösungen für den BSoD-Fehler durch nvlddmkm.sys
Sie brauchen nicht, alle durchzuführen. Probieren Sie die Lösungen in der angegebenen Reihenfolge aus, bis Sie eine finden, die funktioniert.
- Ihren NVIDIA Grafiktreiber aktualisieren
- Ihren NVIDIA Grafiktreiber neu installieren
- Ein Treiber-Rollback durchführen
- Ihre korrupte Systemdatei nvlddmkm.sys reparieren
- Treiber oder Software-Konflikte ausschließen
Lösung 1: Ihren NVIDIA Grafiktreiber aktualisieren
Der BSoD-Fehler aufgrund der Systemdatei nvlddmkm.sys kann auf Ihren veralteten oder fehlerhaften NVIDIA Grafiktreiber zurückzuführen sein. In diesem Fall können Sie den Treiber Ihrer NVIDIA Grafikkarte aktualisieren, um den Bluescreen-Fehler zu beseitigen.
Sie haben 2 Optionen zum Update Ihres NVIDIA Grafiktreibers:
Option 1 – Manuell – Für diese Methode brauchen Sie genügend Computerkenntnisse und Geduld, da Sie den genau korrekten Treiber online finden, downloaden und Schritt für Schritt installieren müssen.
ODER
Option 2 – Automatisch (Empfohlen) – Diese ist die schnellste und einfachste Option. Alles ist mit nur ein paar Mausklicks fertig – auch wenn Sie ein Computer-Neuling sind.
Driver Easy wird Ihr System automatisch erkennen und korrekte Treiber dafür finden. Sie brauchen nicht, das Risiko von Herunterladen und Installation eines falschen Treibers einzugehen oder sich Sorgen darum zu machen, dass Sie während der Installation Fehler begehen würden.
Sie können Ihre Treiber mit entweder der 7-tägige kostenlose Testversion oder PRO-Version von Driver Easy aktualisieren. Mit Driver Easy schaffen Sie alles mit nur 2 Klicks. (Mit der Pro-Version erhalten Sie volle Unterstützung und eine 30-tägige Geld-Zurück-Garantie.)
1) Downloaden und installieren Sie Driver Easy.
2) Führen Sie Driver Easy aus und klicken Sie auf Jetzt scannen. Alle problematischen Treiber auf Ihrem PC werden innerhalb einer Minute erkannt.

3) Klicken Sie auf Aktivieren & Aktualisieren neben Ihrer markierten NVIDIA Grafikkarte, um deren neueste Treiberversion herunterzuladen und zu installieren. Oder klicken Sie einfach auf Alle aktualisieren, um alle problematischen Treiber auf Ihrem PC automatisch zu updaten.
(Sie können entweder jetzt mit einem Rabatt auf die Pro-Version upgraden, oder die 7-tägige kostenlose Testversion aktivieren. Mit der Testversion haben Sie Zugriff auf vollständige Funktionen der Pro-Version, wie z.B. Hochgeschwindigkeits-Download und Ein-Klick-Installation. Sie werden nicht belastet, wenn Sie vor Ablauf Ihrer Testphase kündigen.)
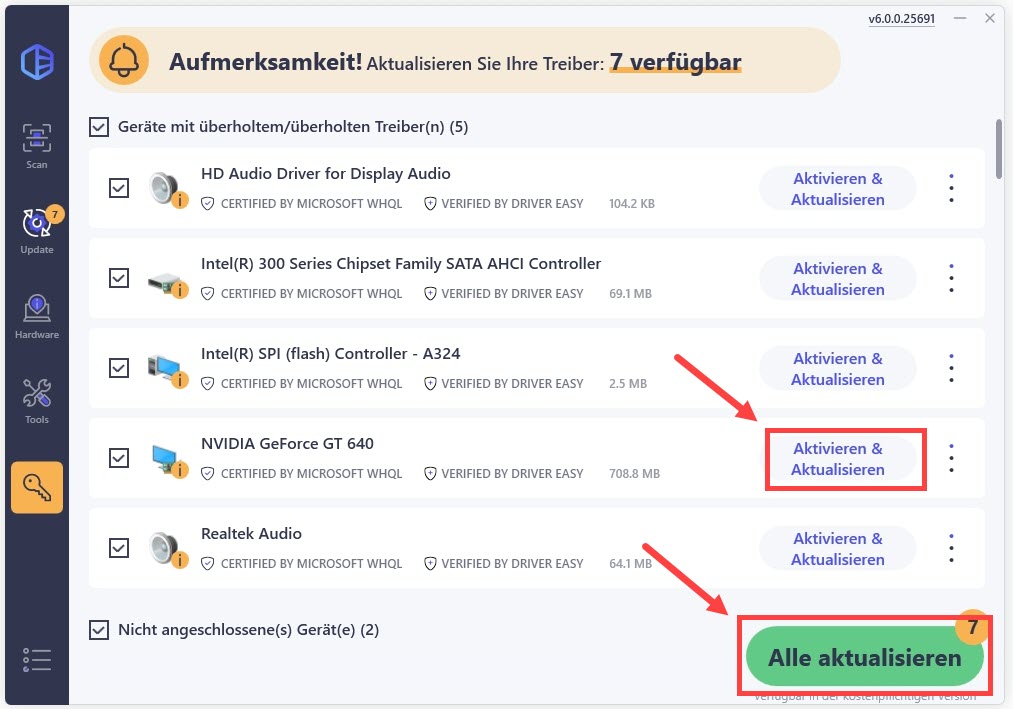
4) Starten Sie Ihren PC neu und prüfen Sie, ob kein BSoD-Fehler mit der Fehlerursache nvlddmkm.sys weiter auftaucht.
Lösung 2: Ihren NVIDIA Grafiktreiber neu installieren
Wenn die Treiberaktualisierung nichts gebracht hat, können Sie noch Ihren NVIDIA Grafiktreiber neu installieren.
1) Downloaden und installieren Sie Display Driver Uninstaller (DDU).
2) Starten Sie Ihren PC im abgesicherten Modus neu.
3) Führen Sie DDU aus und wählen Sie aus den Dropdown-Listen GPU und NVIDIA aus.

4) Klicken Sie auf Säubern und Neustart (Empfohlene Aktion).

5) Ihr PC wird automatisch im normalen Modus neu gestartet und Ihr NVIDIA Grafiktreiber wird deinstalliert.
In der Regel wird Windows Ihre Grafikkarte automatisch erkennen und den Grafiktreiber dementsprechend neu installieren. Sollte die Neuinstallation nicht automatisch erfolgen, führen Sie die Schritte der Methode 1 durch, um Ihren Grafiktreiber zu installieren.
6) Prüfen Sie, ob Ihr PC erneut ohne die Störung vom BSoD-Fehler ordnungsgemäß funktionieren kann.
Lösung 3: Ein Treiber-Rollback durchführen
Falls der BSoD-Fehler mit der Fehlerursache nvlddmkm.sys nach dem Update Ihres NVIDIA Grafiktreibers auftritt, wäre es möglich, dass der neue Grafiktreiber mit Ihrem System inkompatibel ist. Sie können zur Behebung des Fehlers Ihren Grafiktreiber direkt auf dessen vorherige Version zurücksetzen.
1) Drücken Sie auf Ihrer Tastatur gleichzeitig die Windowstaste + R, um den Ausführen-Dialog zu öffnen.
2) Geben Sie devmgmt.msc ein und drücken Sie die Eingabetaste, um den Geräte-Manager aufzurufen.

3) Erweitern Sie die Kategorie Grafikkarten und doppelklicken Sie auf Ihre NVIDIA Grafikkarte (Hier ist NVIDIA GeForce GT 640 als Beispiel).

4) Auf der Registerkarte Treiber, klicken Sie auf Vorheriger Treiber.

5) Wählen Sie Meine Apps funktionieren nicht mit diesem Treiber aus und klicken Sie auf Ja, um Ihren Grafiktreiber auf dessen vorherige Version zurückzusetzen.

6) Checken Sie, ob die Systemdatei nvlddmkm.sys nach dem Zurücksetzen kein Problem mehr auf Ihrem PC verursachen wird.
Lösung 4: Ihre korrupte Systemdatei nvlddmkm.sys reparieren
Sie können noch mit dem Windows Systemdatei-Überprüfungsprogramm die korrupte nvlddmkm.sys Datei auf Ihrem PC überprüfen und reparieren.
1) Drücken Sie auf Ihrer Tastatur gleichzeitig die Windowstaste + S, um das Suchfeld aufzurufen.
2) Geben Sie cmd ein und rechtsklicken Sie auf das Suchergebnis Eingabeaufforderung und wählen Sie Als Administrator ausführen aus.

3) Klicken Sie auf Ja.

4) Geben Sie erst in der Eingabeaufforderung DISM.exe /Online /Cleanup-image /Restorehealth ein und drücken Sie die Eingabetaste, um auf die Behebung der Dateikorruption vorzubereiten. (Das kann mehrere Minuten dauern.)
DISM.exe /Online /Cleanup-image /Restorehealth

5) Geben Sie in der Eingabeaufforderung sfc /scannow ein und drücken Sie die Eingabetaste, um die Systemdateiprüfung und -reparatur auszuführen.
sfc /scannow

6) Warten Sie, bis die Überprüfungsphase abgeschlossen ist und starten Sie dann Ihren PC neu.
7) Prüfen Sie, ob das Problem mit der Systemdatei nvlddmkm.sys seitdem verschwunden ist.
Lösung 5: Treiber oder Software-Konflikte ausschließen
Die Systemdatei nvlddmkm.sys kann Probleme und Fehlermeldung auslösen, wenn Ihr NVIDIA Grafiktreiber oder die Datei nvlddmkm.sys mit Ihren anderen Treibern oder Programmen in Konflikt stehen.
Haben Sie neulich einen neuen Treiber auf Ihrem PC installiert, versuchen Sie, diesen Treiber auf dessen frühere Version zurückzusetzen oder zu deinstallieren, um zu sehen, ob das Problem gelöst wird oder Treiberaktualisierung erforderlich ist.
Wenn der Bluescreen mit der Fehlerursache nvlddmkm.sys beim Start einer Software vorkommt, deinstallieren Sie diese Software und suchen Sie auf ihrer offiziellen Webseite, ob eine neuere Version zur Installation verfügbar ist, die einige Bugs oder Inkompatibilität beheben kann.
Funktioniert die Systemdatei nvlddmkm.sys wieder ordnungsgemäß auf Ihrem PC und bringt sie kein Problem mehr?
Wir hoffen, dass Ihnen dieser Artikel geholfen hat. Schreiben Sie einen Kommentar unten und teilen Sie mit uns Ihre Erfahrungen!





