Kommt eine Fehlermeldung bei Ihnen vor, die „Drucker befindet sich im Fehlerzustand“ besagt? Keine Panik. Dabei handelt es sich in der Regel ausschließlich um ein Verbindungs- oder ein Softwareproblem. In unserem Beitrag erfahren Sie, wie Sie die Fehlerquellen analysieren und den Fehler beseitigen können.
Versuchen Sie diese Lösungsvorschläge:
Hier sind 4 Lösungen, mit denen viele Betroffene das Problem schnell behoben haben. Sie brauchen aber nicht, alle Lösungsmöglichkeiten durchzuprobieren. Fangen Sie mit der ersten Lösung an und folgen Sie den unteren Schritten, bis Sie Ihr Problem lösen.
- Eine physische Überprüfung durchführen
- Ihren Standarddrucker festlegen
- Ihren Druckertreiber aktualisieren oder neu installieren
- Ihren Druckerhersteller kontaktieren
Lösung 1: Eine physische Überprüfung durchführen
Wenn als Druckerstatus „Der Drucker befindet sich im Fehlerzustand“ angegeben ist, sollten Sie zuerst überprüfen, ob es ein Problem an Ihrem Drucker selbst oder an der Verbindung zwischen Ihrem Drucker und PC vorliegt.
- Stellen Sie sicher, dass der Drucker eingeschaltet und über WLAN oder Kabel richtig mit dem PC verbunden ist. Für einen kabelgebundenen Drucker, wechseln Sie auch den USB-Ports und starten Sie Ihren PC neu.
- Vergewissern Sie sich, dass genügend Papier und Tinte vorhanden und die Abdeckung geschlossen ist, und dass kein Papierstau vorliegt.
- Schließen Sie Ihren Drucker probeweise an einen anderen PC an. Falls Ihr Drucker bei einem anderen PC ebenfalls nicht funktionstüchtig ist, hat Ihr Drucker wahrscheinlich technische Defekte. Ist es bei Ihnen dieser Fall, springen Sie zur Lösung 4.
Lösung 2: Legen Sie Ihren Standarddrucker fest
Windows legt automatisch einen installierten Drucker als Standarddrucker fest. Aber wenn Sie zwei oder mehrere Drucker an Ihren PC angeschlossen haben, kann Ihre falsche Einstellung die Ursache für den Fehler „Drucker befindet sich im Fehlerzustand“ sein.
1) Drücken Sie auf Ihrer Tastatur gleichzeitig die Windows-Taste + R.
2) Geben Sie control ein und drücken Sie die Eingabetaste.

3) Scrollen Sie etwas nach unten. Klicken Sie unter „Hardware und Sound“ auf Geräte und Drucker anzeigen.

4) Klicken Sie mit der rechten Maustaste auf Ihren Drucker und wählen Sie Als Standarddrucker festlegen aus.

Der grüne Haken springt nun vom alten Standarddrucker zum neuen, was auf eine erfolgreiche Änderung des Standarddruckers hinweist.
5) Testen Sie jetzt, ob Sie Ihr Dokument von dem gewünschten Drucker ausdrucken können.
Lösung 3: Ihren Druckertreiber aktualisieren oder neu installieren
Unter vielen Umständen sollte dieser Fehler auf Ihren fehlerhaften oder mit Ihrem Windows-System inkompatiblen Druckertreiber zurückführen. Bringen Sie also Ihren Druckertreiber auf den neuesten Stand. Falls das nichts bringt, installieren Sie Ihren Druckertreiber einmal erneut.
Ihren Druckertreiber aktualisieren
Natürlich können Sie den neuesten Druckertreiber von der Website des Herstellers Ihres Druckers manuell herunterladen und installieren. Dafür sind aber die Zeit, Geduld und genügende Computerkenntnisse erforderlich, weswegen empfehlen wir Ihnen, Driver Easy alle Arbeit zu überlassen.
Driver Easy ist ein Tool, das die fehlerhaften und veralteten Treiber auf Ihrem PC automatisch erkennt sowie die neuesten herunterlädt und installiert. (Mit der Pro-Version erhalten Sie volle Unterstützung und eine 30-tägige Geld-Zurück-Garantie.)
1) Downloaden und installieren Sie Driver Easy.
2) Führen Sie Driver Easy aus und klicken Sie auf Jetzt scannen. Alle problematischen Treiber auf Ihrem PC werden innerhalb von einer Minute erkannt.

3) Klicken Sie einfach Alle aktualisieren an. Alle korrekten und neuesten Treiber für die erkannten Geräte werden automatisch heruntergeladen und installiert. Oder klicken Sie auf Aktivieren & Aktualisieren neben dem Eintrag Ihres Druckers, um Ihren Druckertreiber zu aktualisieren.
(Sie können entweder jetzt mit einem Rabatt auf die Pro-Version upgraden, oder die 7-tägige kostenlose Testversion aktivieren. Mit der Testversion haben Sie Zugriff auf vollständige Funktionen der Pro-Version, wie z.B. Hochgeschwindigkeits-Download und Ein-Klick-Installation. Sie werden nicht belastet, wenn Sie vor Ablauf Ihrer Testphase kündigen.)
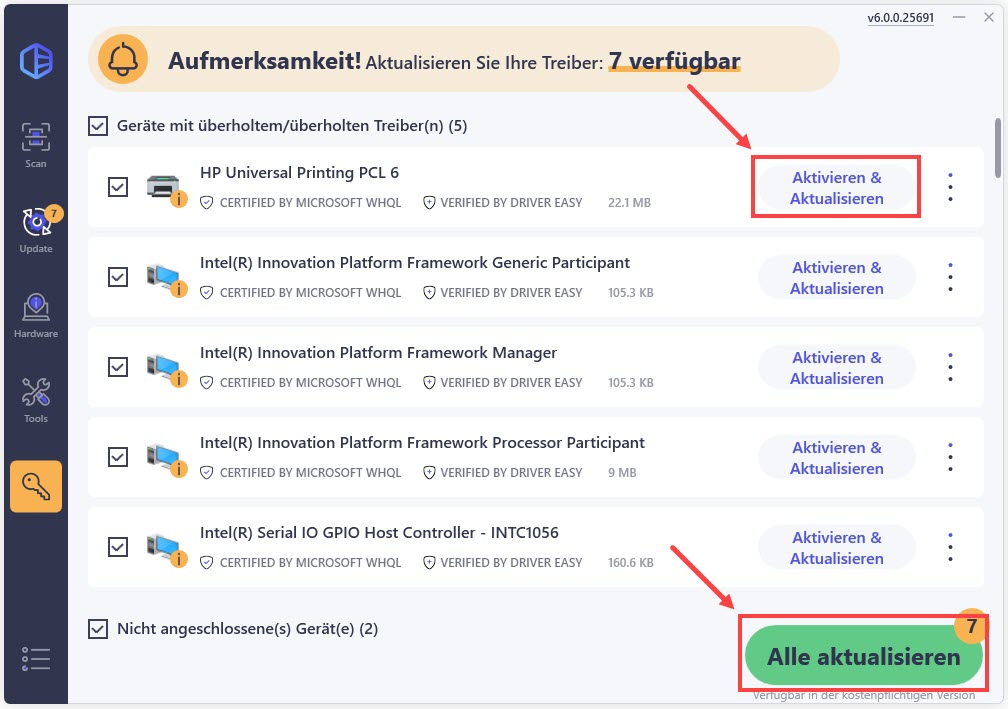
4) Starten Sie Ihren PC neu und überprüfen Sie, ob Ihr Drucker funktionsfähig ist.
Ihren Druckertreiber neu installieren
1) Drücken Sie auf Ihrer Tastatur gleichzeitig die Windows-Taste + R.
2) Geben Sie in den Ausführen-Dialog devmgmt.msc ein und drücken Sie die Eingabetaste.

3) Doppelklicken Sie auf Drucker, um diese Kategorie zu erweitern.
Klicken Sie mit der rechten Maustaste auf den Eintrag Ihres Druckers und wählen Sie Gerät deinstallieren aus.

4) Haken Sie „Treibersoftware für dieses gerät löschen“ an und klicken Sie auf Deinstallieren.

5) Klicken Sie auf Ja, falls ein Benutzerkontensteuerung-Fenster auftaucht.
6) Starten Sie Ihren PC neu. Ihr Druckertreiber wird automatisch erneut installiert. Überprüfen Sie dann, ob Ihr Drucker ordentlich funktioniert.
Lösung 4: Ihren Druckerhersteller kontaktieren
Wenn Sie die oben genannten Lösungen durchprobiert haben, befindet sich Ihr Drucker jedoch immer im Fehlerzustand, denken Sie daran, den Hersteller Ihres Druckers zu kontaktieren, um um Hilfe zu bitten. Lassen Sie Ihren Drucker reparieren oder durch einen neuen ersetzen, wenn es nötig ist.
Hoffentlich hat Ihnen dieser Artikel geholfen. Wir freuen uns immer auf Ihre Kommentare.






