
Um das Bluetooth auf Ihrem Windows-Computer immer funktionstüchtig zu halten, müssen Sie den Bluetooth-Treiber regelmäßig aktualisieren. In diesem Artikel zeigen wir Ihnen 3 Methoden, mit denen Sie Ihren Bluetooth-Treiber einfach und gezielt updaten können.
3 Optionen zum Updaten Ihres Bluetooth-Treibers
- Automatisches Aktualisieren mit Driver Easy
- Aktualisieren im Geräte-Manager
- Manuelles Aktualisieren beim Gerätehersteller
Option 1: Automatisches Aktualisieren mit Driver Easy
Falls Sie Zeit sparen möchten, oder Angst davor haben, dass Sie keinen korrekten Treiber finden können, würden wir Ihnen Driver Easy empfehlen.
Driver Easy wird Ihr System automatisch erkennen und korrekte Treiber dafür finden. Sie brauchen nicht, das Risiko von Herunterladen und Installation eines falschen Treibers einzugehen oder sich Sorgen darum zu machen, dass Sie während der Installation Fehler begehen. Driver Easy erledigt alles für Sie.
Sie können Ihre Treiber mit entweder der 7-tägige kostenlose Testversion oder PRO-Version von Driver Easy aktualisieren. Mit Driver Easy schaffen Sie alles mit nur 2 Klicks. (Mit der Pro-Version erhalten Sie volle Unterstützung und eine 30-tägige Geld-Zurück-Garantie.)
1) Downloaden und installieren Sie Driver Easy.
2) Führen Sie Driver Easy aus und klicken Sie auf Jetzt scannen. Alle problematischen Treiber auf Ihrem PC werden innerhalb einer Minute erkannt.

3) Klicken Sie auf Aktivieren & Aktualisieren neben Ihrem Bluetooth-Gerät, um dessen neueste Treiberversion zu downloaden und zu installieren. Oder klicken Sie einfach auf Alle Aktualisieren, um alle problematischen Treiber auf Ihrem PC automatisch zu aktualisieren.
(Wenn Sie auf die Schaltfläche klicken, werden Sie aufgefordert, ein Upgrade durchzuführen. Sie sind noch nicht sicher, ob Driver Easy das Richtige für Sie ist?Unsere kostenlose Testversion bietet Ihnen die Möglichkeit, alle Funktionen der Pro-Version 7 Tage lang auszuprobieren. Es fallen keine Kosten an, wenn Sie vor Ablauf Ihrer Testphase kündigen.)
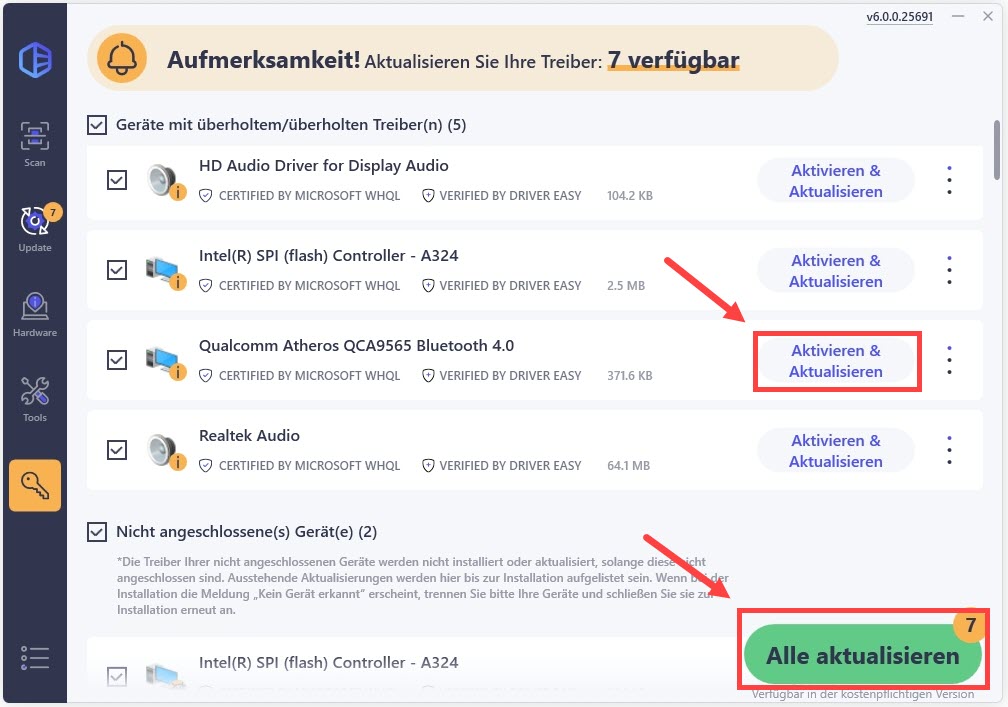
4) Starten Sie Ihren PC neu, damit sich die Aktualisierungen auswirken können.
Option 2: Aktualisieren im Geräte-Manager
Windows kann neue Treiber erkennen und sie Ihnen zur Verfügung stellen, daher können Sie mithilfe des Geräte-Managers nach einem verfügbaren neuen Treiber für Bluetooth suchen und installieren.
Aber bitte beachten Sie, dass Windows nicht immer die neueste Treiberversion anbietet. Trotzdem können Sie den Geräte-Manager mal ausprobieren.
1) Drücken Sie auf Ihrer Tastatur gleichzeitig die Windows-Logo-Taste + R, geben Sie devmgmt.msc ein und drücken Sie die Eingabetaste, um den Geräte-Manager aufzurufen.

2) In der Kategorie Bluetooth steht Ihr Bluetooth-Gerät. Rechtsklicken Sie darauf und wählen Sie Treiber aktualisieren aus.

3) Klicken Sie auf Automatisch nach aktualisierter Treibersoftware suchen.

4) Es gibt 2 Möglichkeiten:
a) Falls Sie eine Meldung Ihre Treiber wurden von Windows erfolgreich aktualisiert bekommen, ist die Aktualisierung abgeschlossen. Sie können das Fenster schließen, um den Vorgang zu beenden.
b) Wenn Sie eine Meldung wie folgt erhalten, bedeutet das nicht immer, dass Ihr aktueller Bluetooth-Treiber bestimmt auf dem neuesten Stand ist, weil Windows in einigen Fällen neue Treiberversion nicht erkennen kann. In diesem Fall sollen Sie auf andere Weise überprüfen, ob es eine neuere Treiberversion für Ihr Bluetooth-Gerät gibt.
Option 3: Manuelles Aktualisieren beim Gerätehersteller
Seien Sie sorgfältig, wenn Sie einen Treiber manuell online suchen, herunterladen und installieren. Ein falscher Treiber kann dazu führen, dass Ihr Bluetooth-Gerät nicht nutzbar wird oder Ihr System abstürzt.
1) Drücken Sie auf Ihrer Tastatur gleichzeitig die Windows-Logo-Taste + R, geben Sie devmgmt.msc ein und drücken Sie die Eingabetaste, um den Geräte-Manager aufzurufen.

2) Doppelklicken Sie auf die Kategorie Bluetooth und Sie können den Namen von Ihrem Bluetooth sehen. Aus dem Gerätenamen bekommen Sie den Namen seines Geräteherstellers (Mein Bluetooth wurde von Qualcomm hergestellt).

3) Gehen Sie zur offiziellen Webseite des Geräteherstellers Ihres Bluetooths oder Ihres PCs, und navigieren Sie zur Support-Seite, wo Sie verfügbare neue Treiber downloaden können.
4) Finden Sie den neuesten Treiber für Ihr Bluetooth, der Ihrem Betriebssystem passt (In meisten Fällen können Sie den Gerätenamen Ihres Bluetooths und die Variante Ihres Windows Systems in die Suchleiste eingeben, um nach dem korrekten neuesten Treiber zu suchen).
5) Klicken Sie auf den Download-Link, um den Treiber herunterzuladen.
6) Doppelklicken Sie auf die heruntergeladene Datei, um den Treiber zu installieren.
Falls die Installationsdatei keine EXE-Datei, sondern eine komprimierte Datei ist, dekomprimieren Sie sie und folgen Sie den Schritten hier, um den neuen Treiber zu installieren.
Haben Sie Ihren Bluetooth-Treiber erfolgreich aktualisiert?
Wir hoffen, dass Ihnen dieser Beitrag geholfen hat. Hinterlassen Sie Ihre Meinung in den Kommentar unten und teilen Sie Ihre Erfahrungen.






