Nur mit den aktuellsten und korrekten Treibern können die internen und externen Hardware unter Windows 11 ordentlich funktionieren. Aber wie können Sie Treiber installieren und aktualisieren? In diesem Artikel zeigen wir Ihnen ausführlich 3 Optionen dafür.
Probieren Sie diese Lösungen aus:
Sie brauchen nicht, alle Lösungen durchzuprobieren. Wählen Sie eine aus, bis Sie eine Effektive finden.
- Ihre Gerätetreiber mit Driver Easy automatisch installieren und aktualisieren (Empfohlen)
- Die passenden Treiber selber finden und manuell installieren
- Ihre Gerätetreiber über Geräte-Manager installieren und aktualisieren
Lösung 1: Ihre Gerätetreiber mit Driver Easy automatisch installieren und aktualisieren (Empfohlen)
Normalerweise erkennt Windows Ihr Gerät und installiert einen entsprechenden Treiber dafür, sobald Sie das Gerät an Ihren PC anschließen. Aber es ist nicht immer der Fall. Mitunter stellt Windows aus verschiedenen Gründen keinen korrekten oder aktuellsten Treiber bereit. In diesem Zustand müssen Sie selber einen neuesten Treiber schaffen, um Ihr Gerät verwendbar und fehlerfrei zu machen.
Sie können Ihre Treiber natürlich manuell updaten, wenn Sie möchten, indem Sie die Webseite des Herstellers besuchen, den Downloadbereich für Treiber finden, dann den richtigen Treiber ausfindig machen, usw. Aber wenn es Ihnen schwer fällt, mit Gerätetreibern zu spielen, oder wenn Sie keine Zeit dafür haben, würden wir Ihnen empfehlen, Ihre Treiber mit Driver Easy zu installieren oder aktualisieren.
Driver Easy ist ein Tool, das alle Geräte und Komponenten, die ein Treiber-Update benötigen, erkennen kann, sowie die neuesten und korrekten Treiber herunterlädt und installiert. Unser Tool erkennt Ihren Gerätmodell und Ihr System automatisch, deswegen brauchen Sie kein Risiko von Herunterladen und Installation eines falschen Treibers einzugehen. Mit der Pro-Version erhalten Sie volle Unterstützung und eine 30-tägige Geld-Zurück-Garantie.
1) Downloaden und installieren Sie Driver Easy.
2) Führen Sie Driver Easy aus und klicken Sie auf Jetzt scannen. Nach der Abtastung werden alle Geräte mit problematischen Treibern aufgeführt.

3) Klicken Sie einfach auf Alle aktualisieren, um alle fehlerhaften oder veralteten Treiber auf Ihrem Computer automatisch zu aktualisieren.
(Sie können entweder jetzt mit einem Rabatt auf die Pro-Version upgraden, oder die 7-tägige kostenlose Testversion aktivieren. Mit der Testversion haben Sie Zugriff auf vollständige Funktionen der Pro-Version, wie z.B. Hochgeschwindigkeits-Download und Ein-Klick-Installation. Sie werden nicht belastet, wenn Sie vor Ablauf Ihrer Testphase kündigen.)
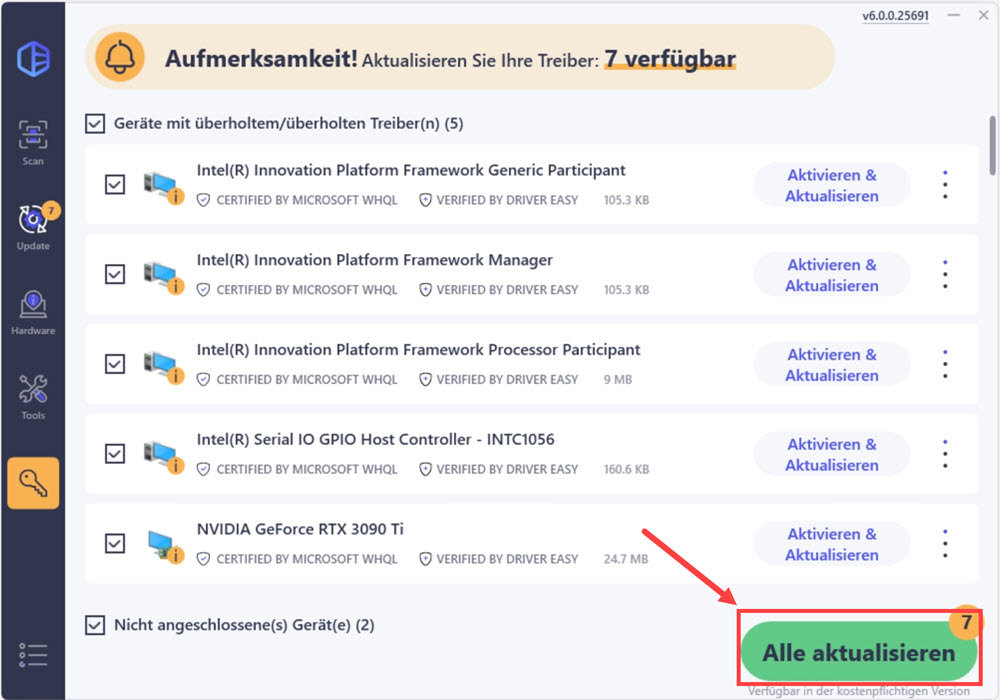
4) Starten Sie Ihren Computer neu, damit die Änderungen wirksam werden.
Lösung 2: Die passenden Treiber selber finden und manuell installieren
Die Geräte-Hersteller veröffentlichen regelmäßig neue Treiber-Versionen. Gehen Sie zum Support-Seite von den gezielten Hersteller, um nach Treiber-Downloads zu suchen.
Bitte beachten Sie, dass Sie nur den Treiber herunterladen, der mit Ihrem Betriebssystem (z. B. Windows 11 64-Bit) kompatibel ist. Nachdem die Installationsdatei fertig heruntergeladen wurde, doppelklicken Sie darauf und folgen Sie den Anweisungen, um den Treiber zu installieren.
Lösung 3: Ihre Gerätetreiber über Geräte-Manager installieren und aktualisieren
Im Allgemeinen können Sie einfach über den Geräte-Manager Treiber finden und installieren. Befolgen Sie den unteren Schritten:
1) Drücken Sie auf Ihrer Tastatur gleichzeitig die Windows-Logo-Taste und R, um einen Ausführen-Dialog aufzurufen.
2) Geben Sie devmgmt.msc ein und drücken Sie die Eingabetaste.

3) Erweitern Sie eine Kategorie (z. B. Grafikkarten), um die Geräte darin anzuzeigen.
(Wenn Sie ein gelbes Dreieck oder ein Fragezeichen neben einem Gerät finden, hat Windows erkannt, dass dieses Gerät einen fehlenden oder fehlerhaften Treiber hat.)

4) Klicken Sie mit der rechten Maustaste darauf und wählen Sie Treiber aktualisieren aus.
4) Klicken Sie auf Automatisch nach aktualisierter Treibersoftware suchen.

5) Warten Sie, bis Ihr Treiber von Windows erfolgreich aktualisiert wird.
6) Starten Sie Ihren PC neu.
Hoffentlich hat Ihnen dieser Beitrag geholfen. Haben Sie weitere Fragen oder andere Vorschläge, hinterlassen Sie bitte einen Kommentar unten.





