
Kein Ton unter Windows 10? Ihr Realtek High Definition Audio Treiber ist wahrscheinlich nicht vorhanden oder veraltet (und daher mit Windows 10 nicht mehr kompatibel).
Es gibt normalerweise eine ziemlich schnelle Lösung. Meistens müssen Sie nur einen neuesten Audio-Treiber downloaden und installieren. Hier ist wie…
Schritt 1 – Bestätigen Sie, dass es sich um ein Treiberproblem handelt
Schritt 2 – Aktualisieren Sie Ihren Realtek High Definition Audio-Treiber
Schritt 1 – Bestätigen Sie, dass es sich um ein Treiberproblem handelt
Um zu überprüfen, ob das Sound-Problem durch ein Treiberproblem verursacht wird, müssen Sie im Geräte-Manager den Treiberstatus Ihrer Soundkarte checken:
- Drücken Sie auf Ihrer Tastatur gleichzeitig die Windows-Logo-Taste und R, um den Ausführen-Dialog aufzurufen.
- Geben Sie devmgmt.msc ein und klicken Sie auf OK. Dies startet den Windows 10 Gerätemanager.

- Erweitern Sie im Geräte-Manager Audio, Video und Gamecontroller. In dieser Kategorie sehen Sie Realtek High Definition Audio.
Wenn sich neben dem Gerätenamen eine gelbe Markierung befindet (normalerweise ein Ausrufezeichen oder ein Fragezeichen), liegt ein Problem mit dem Treiber vor und Sie müssen den Treiber aktualisieren.
Schritt 2 – Aktualisieren Sie Ihren Realtek High Definition Audio-Treiber
Sie können Ihre Audio-Treiber mit den folgenden 3 Methoden aktualisieren:
Option 1 – Durch den Geräte-Manager – Sie können den Treiber im Geräte-Manager deinstallieren und lassen Sie dann Windows den Treiber automatisch neu installieren. Mit der Anleitung unten soll dies ganz einfach sein.
ODER
Option 2 – Manuell – Sie benötigen einige Computerkenntnisse und Geduld, um Ihren Treiber auf diese Weise zu aktualisieren, da Sie den Treiber online genau finden, herunterladen und schrittweise installieren müssen.
Option 3 – Automatisch (empfohlen) – Dies ist die schnellste und einfachste Option. Es ist alles mit nur ein paar Mausklicks erledigt – einfach, auch wenn Sie ein Computer-Neuling sind.
Option 1 – Den Treiber durch den Geräte-Manager neu installieren
Um das Problem mit dem Realtek High Definition Audio Treiber zu beheben, können Sie diesen Treiber zunächst deinstallieren und ihn dann durch Windows erneut installieren.
- Drücken Sie auf Ihrer Tastatur gleichzeitig die Windowstaste + R, um einen Ausführen-Dialog zu öffnen.
- Geben Sie devmgmt.msc ein und drücken Sie die Eingabetaste, um den Geräte-Manager aufzurufen.

- Erweitern Sie die Kategorie Audio, Video und Gamecontroller, rechtsklicken Sie auf Realtek High Definition Audio (in einigen Windows Versionen kann es Realtek Audio sein) und wählen Sie Gerät deinstallieren aus.

- Haken Sie die Option Treibersoftware für dieses Gerät löschen ab und klicken Sie Deinstallieren an.

- Starten Sie Ihren PC neu und prüfen Sie, ob das Problem mit dem Realtek Audio Treiber gelöst wurde.
Option 2 – Den Treiber manuell herunterladen und installieren
Sie können die Realtek Audio Treiber bei Realtek downloaden. Um sie zu bekommen, müssen Sie auf die Realtek Website gehen, die Treiber zu finden, die dem Modell Ihrer Soundkarte und Ihrem speziellen Geschmack von Windows 10 (32 oder 64 Bit) entsprechen, und den Treiber manuell herunterzuladen.

Nachdem Sie die richtigen Treiber für Ihr System heruntergeladen haben, doppelklicken Sie auf die heruntergeladene Datei und befolgen Sie die Anweisungen auf dem Bildschirm, um den Treiber zu installieren.
Option 3 – Realtek Audio-Treiber automatisch aktualisieren
Wenn Sie keine Zeit, Geduld oder Computerkenntnisse haben, um den Realtek-Treiber manuell zu aktualisieren, können Sie dies automatisch mit Driver Easy schaffen.
Driver Easy wird Ihr System automatisch erkennen und die richtigen Treiber dafür finden. Sie müssen nicht genau wissen, welches System auf Ihrem Computer läuft, Sie müssen nicht riskieren, den falschen Treiber herunterzuladen und zu installieren, und Sie müssen sich keine Sorgen darum machen, dass Sie bei der Installation einen Fehler machen.
Sie können Ihre Treiber automatisch mit der 7-tägige kostenlose Testversion oder der PRO-Version von Driver Easy aktualisieren. Mit Driver Easy schafft es mit nur 2 Klicks. (Mit der Pro-Version erhalten Sie volle Unterstützung und eine 30-tägige Geld-Zurück-Garantie.):
- Downloaden und installieren Sie Driver Easy.
- Führen Sie Driver Easy aus und klicken Sie auf Jetzt scannen. Driver Easy wird dann Ihren Computer scannen und mögliche Treiber aufspüren.

- Klicken Sie auf die Schaltfläche Aktivieren & Aktualisieren neben Ihrem Realtek-Gerät, um die korrekte Version dieses Treibers herunterzuladen und zu installieren. Oder klicken Sie auf Alle aktualisieren, um die richtige Version aller fehlenden oder veralteten Treiber auf Ihrem System automatisch herunterzuladen und zu installieren.
(Sie können entweder jetzt mit einem Rabatt auf die Pro-Version upgraden, oder die 7-tägige kostenlose Testversion aktivieren. Mit der Testversion haben Sie Zugriff auf vollständige Funktionen der Pro-Version, wie z.B. Hochgeschwindigkeits-Download und Ein-Klick-Installation. Sie werden nicht belastet, wenn Sie vor Ablauf Ihrer Testphase kündigen.)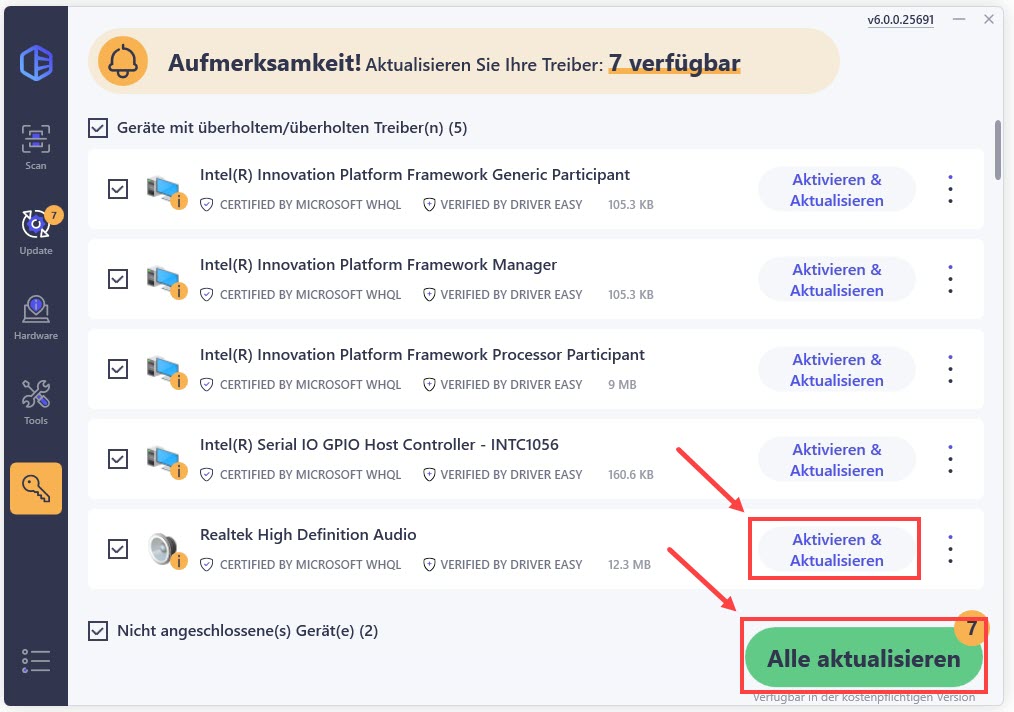
- Starten Sie Ihren Computer neu, damit die Änderungen wirksam werden.





