
Sie rufen den Geräte-Manager zur Überprüfung Ihrer Geräte auf Ihrem PC auf aber finden, dass ein PCI-Gerät oder Unbekanntes Gerät unter Andere Geräte aufgelistet und mit einem gelben Warnzeichen gekennzeichnet wird?
Das ist verwirrend und frustrierend. Aber keine Angst. Dieses Problem liegt normalerweise daran, dass der Treiber Ihres PCI-Gerätes nicht richtig installiert wurde. Sie müssen nur diesen Treiber herausfinden und aktualisieren.
3 Methoden zum Aktualisieren des PCI-Gerätetreibers
In diesem Artikel werden Ihnen insgesamt 3 Methoden vorgestellt. Sie brauchen nicht, alle auszuprobieren. Fangen Sie mit der ersten Methode an, bis Sie eine effektive Lösung finden.
- Automatische Aktualisierung im Geräte-Manager
- Manueller Download und Aktualisierung
- Automatische Aktualisierung mit Driver Easy (Empfohlen)
Methode 1: Automatische Aktualisierung im Geräte-Manager
Sie können Ihren fehlerhaften PCI-Gerätetreiber einfach im Geräte-Manager mit Hilfe der automatischen Suche Ihres Windows-Systems aktualisieren.
1) Drücken Sie auf Ihrer Tastatur gleichzeitig die Windowstaste + R, um den Ausführen-Dialog zu öffnen.
2) Geben Sie in die Leiste devmgmt.msc ein und drücken Sie die Eingabetaste, um den Geräte-Manager aufzurufen.

3) Rechtsklicken Sie auf das fehlerhafte PCI-Gerät in Ihrem Geräte-Manager und wählen Sie Treiber aktualisieren aus.

4) Klicken Sie auf Automatisch nach aktualisierter Treibersoftware suchen.

5) Folgen Sie den Anweisungen des Assistenten, bis die Aktualisierung abgeschlossen ist.
6) Prüfen Sie, ob das problematische PCI-Gerät unter Andere Geräte in Ihrem Geräte-Manager verschwunden ist.
Methode 2: Manueller Download und Aktualisierung
Falls die automatische Aktualisierung im Geräte-Manager nicht helfen könnte, können Sie Ihren PCI-Gerätetreiber manuell updaten.
Für das manuelle Treiberupdate benötigen Sie erst die Hardware-ID dieses PCI-Gerätes, mit der Sie online den korrekten Treiber finden können.
1) Drücken Sie auf Ihrer Tastatur gleichzeitig die Windowstaste + R, geben Sie in die Leiste devmgmt.msc ein und drücken Sie die Eingabetaste, um den Geräte-Manager aufzurufen.

2) Doppelklicken Sie auf Ihr fehlerhaftes PCI-Gerät, um dessen Eigenschaften-Fenster zu öffnen.

3) Auf der Registerkarte Details, wählen Sie aus der Dropdown-Liste Hardware-IDs aus.

4) Rechtsklicken Sie auf die oberst aufgelistete ID und klicken Sie Kopieren an.

5) Fügen Sie die kopierte Hardware-ID ins Suchfeld in Ihrem Browser ein. Fügen Sie hinter der ID noch Treiber und Ihr Betriebssystem hinzu und drücken Sie die Eingabetaste, um nach einem korrekten Treiber zu suchen.

6) Klicken Sie auf den Link, wo Sie den benötigten PCI-Gerätetreiber herunterladen können, und downloaden Sie den Treiber auf Ihren PC.
Anmerkung: Dieser Link soll normalerweise das erste Suchergebnis sein.
7) Aktualisieren Sie den Treiber im Geräte-Manager.
Methode 3: Automatische Aktualisierung mit Driver Easy (Empfohlen)
Falls Sie keine Zeit, Geduld oder Computerkenntnisse haben, Ihren Treiber manuell zu finden und zu installieren, können Sie ihn stattdessen mit Driver Easy automatisch updaten.
Driver Easy wird Ihr System automatisch erkennen und korrekte Treiber dafür finden. Sie brauchen nicht, das Risiko von Herunterladen und Installation eines falschen Treibers einzugehen oder sich Sorge darum zu machen, dass Sie während der Installation Fehler begehen.
Sie können Ihre Treiber mit entweder der 7-tägige kostenlose Testversion oder PRO-Version von Driver Easy aktualisieren. Mit Driver Easy schaffen Sie alles mit nur 2 Klicks. (Mit der Pro-Version erhalten Sie volle Unterstützung und eine 30-tägige Geld-Zurück-Garantie.)
1) Downloaden und installieren Sie Driver Easy.
2) Führen Sie Driver Easy aus und klicken Sie auf Jetzt scannen. Alle fehlerhaften Treiber auf Ihrem PC werden innerhalb einer Minute erkannt.

3) Klicken Sie auf Aktivieren & Aktualisieren neben dem aufgelisteten PCI-Gerät, um dessen neueste Treiberversion zu downloaden und zu installieren. Oder Sie können einfach Alle aktualisieren anklicken, um alle veralteten oder fehlerhaften Treiber auf Ihrem PC automatisch zu aktualisieren.
(Wenn Sie auf die Schaltfläche klicken, werden Sie aufgefordert, ein Upgrade durchzuführen. Sie sind noch nicht sicher, ob Driver Easy das Richtige für Sie ist?Unsere kostenlose Testversion bietet Ihnen die Möglichkeit, alle Funktionen der Pro-Version 7 Tage lang auszuprobieren. Es fallen keine Kosten an, wenn Sie vor Ablauf Ihrer Testphase kündigen.)
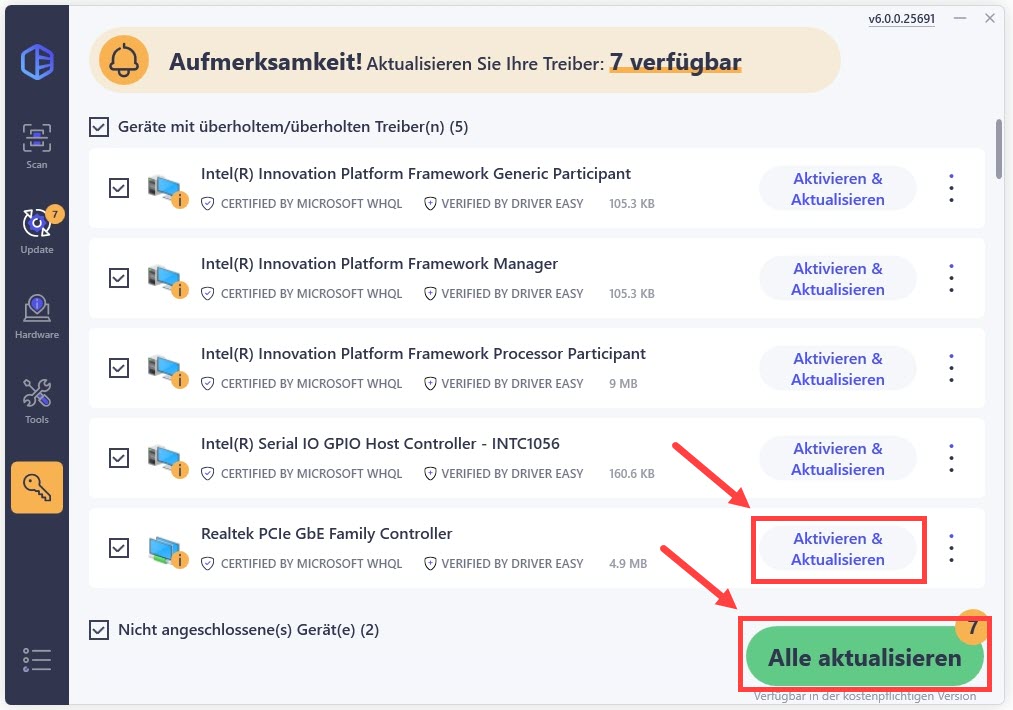
4) Prüfen Sie, ob jenes fehlerhafte PCI-Gerät unter Andere Geräte in Ihrem Geräte-Manager verschwunden ist.
Was ist PCI-Gerät?
PCI steht für Peripheral Component Interconnect. Das PCI-Gerät im Geräte-Manager bezieht sich auf ein Stück der Hardware, das im Motherboard Ihres PCs angeschlossen ist. Im Geräte-Manager würden die PCI-Geräte noch in einigen Fällen mit der Bezeichnung PCI-Kommunikationscontroller (einfach) oder PCI Datensammlungs- und Signalverarbeitungscontroller auftauchen.
Dieses PCI-Gerät dient dazu, die Kommunikation zwischen dem Mikroprozessor und den Hardware-Geräten, z.B. Audiokarten und Netzwerk-Karten, zu erleichtern. Damit kann Ihr PC reibungslos funktionieren.
Haben Sie den benötigten PCI-Gerätetreiber erfolgreich heruntergeladen und aktualisiert?
Wir hoffen, dass Ihnen dieser Beitrag geholfen hat. Schreiben Sie einen Kommentar unten und teilen Sie Ihre Erfahrungen!





