
Wenn Sie Dokumente oder Fotos mit dem Epson-Scanner scannen möchten, tritt das Problem in manchen Fällen auf, dass Ihr Epson-Scanner funktioniert nicht. So frustrierend! Aber keine Angst! Hier finden Sie dafür 5 Lösungen.
Versuchen Sie diese Methoden:
- Die Verbindung überprüfen
- Den Zustand des WIA-Diensts überprüfen
- Ihren Scanner-Treiber aktualisieren
- Den Kompatibilitätsmodus deaktivieren
- Task beenden und Scanprogramm neu starten
Methode 1: Die Verbindung überprüfen
Um das Problem, dass der Epson-Scanner nicht funktioniert, zu lösen, können Sie vor allem versuchen, die Verbindung des Scanners zu prüfen.
Wenn Ihr Epson-Scanner verdrahtet ist, überprüfen Sie, ob der Draht korrekt angeschlossen ist.
Wenn er drahtlos ist, überprüfen Sie mithilfe des Handbuches, ob er mit dem Netzwerk verbunden ist.
Falls das Problem noch besteht, probieren Sie bitte die folgenden Methoden aus.
Methode 2: Den Zustand des WIA-Diensts überprüfen
Gar keine Scanner können auf dem PC noch ausgeführt werden, wenn der Dienst Windows Bilderfassung (WIA) deaktiviert ist. Deshalb müssen Sie sicherstellen, dass dieser Dienst ausgeführt wird.
- Drücken Sie auf Ihrer Tastatur gleichzeitig die Windows-Logo-Taste und R, um einen Ausführen-Befehl aufzurufen.
- Geben Sie services.msc ein. Drücken Sie dann die Eingabetaste.

- Klicken Sie mit der rechten Maustaste auf Windows Bilderfassung (WIA). Klicken Sie dann auf Eigenschaften.

- Stellen Sie den Starttyp auf Automatisch ein. Stellen Sie sicher, dass Dienststatus wird ausgeführt ist. Klicken Sie dann auf Übernehmen und dann auf OK.

Wenn Ihr Epson-Scanner noch nicht funktioniert, folgen Sie der nächsten Methode.
Methode 3: Ihren Scanner-Treiber aktualisieren
Wenn der Scanner-Treiber nicht im neuesten Version ist, könnte der Epson-Scanner nicht ordnungsgemäß funktionieren.
Es gibt zwei Möglichkeiten, um den richtigen Treiber für Ihren Epson Scanner zu erhalten: manuell oder automatisch.
Treiber manuell aktualisieren – Sie können Ihren Epson-Scanner-Treiber manuell aktualisieren, indem Sie auf der Epson Support Website den neuesten Scanner-Treiber suchen und herunterladen. Stellen Sie sicher, dass Sie nur den Treiber auswählen, der mit Ihrer Variante von Windows 10 kompatibel ist.
Treiber automatisch aktualisieren – Wenn Sie keine Zeit, Geduld oder Computerkenntnisse haben, Ihre Treiber manuell zu aktualisieren, können Sie dies mit Driver Easy automatisch schaffen.
Driver Easy wird Ihr System automatisch erkennen und die richtigen Treiber dafür finden. Sie müssen nicht genau wissen, welches System auf Ihrem Computer ausgeführt wird. Sie müssen nicht riskieren, den falschen Treiber herunterzuladen und zu installieren, Sie brauchen nicht, sich darum zu sorgen, bei der Installation einen Fehler zu machen.
Sie können Ihren Treiber entweder mit der 7-tägige kostenlose Testversion oder der PRO-Version von Driver Easy aktualisieren. Mit Driver Easy schaffen Sie es nur mit 2 Klicks. (Mit der Pro-Version erhalten Sie volle Unterstützung und eine 30-tägige Geld-Zurück-Garantie.):
- Downloaden und installieren Sie Driver Easy.
- Führen Sie Driver Easy aus und klicken Sie auf die Schaltfläche Jetzt scannen. Driver Easy wird dann Ihren Computer scannen und mögliche Treiber aufspüren.

- Klicken Sie auf die Aktivieren & Aktualisieren Button neben Ihrem Epson-Scanner, um dessen korrekte neueste Treiberversion herunterzuladen und zu installieren. Oder klicken Sie auf Alle aktualisieren, um die richtige Version aller fehlenden oder veralteten Treiber auf Ihrem System automatisch herunterzuladen und zu installieren.
(Wenn Sie auf die Schaltfläche klicken, werden Sie aufgefordert, ein Upgrade durchzuführen. Sie sind noch nicht sicher, ob Driver Easy das Richtige für Sie ist?Unsere kostenlose Testversion bietet Ihnen die Möglichkeit, alle Funktionen der Pro-Version 7 Tage lang auszuprobieren. Es fallen keine Kosten an, wenn Sie vor Ablauf Ihrer Testphase kündigen. )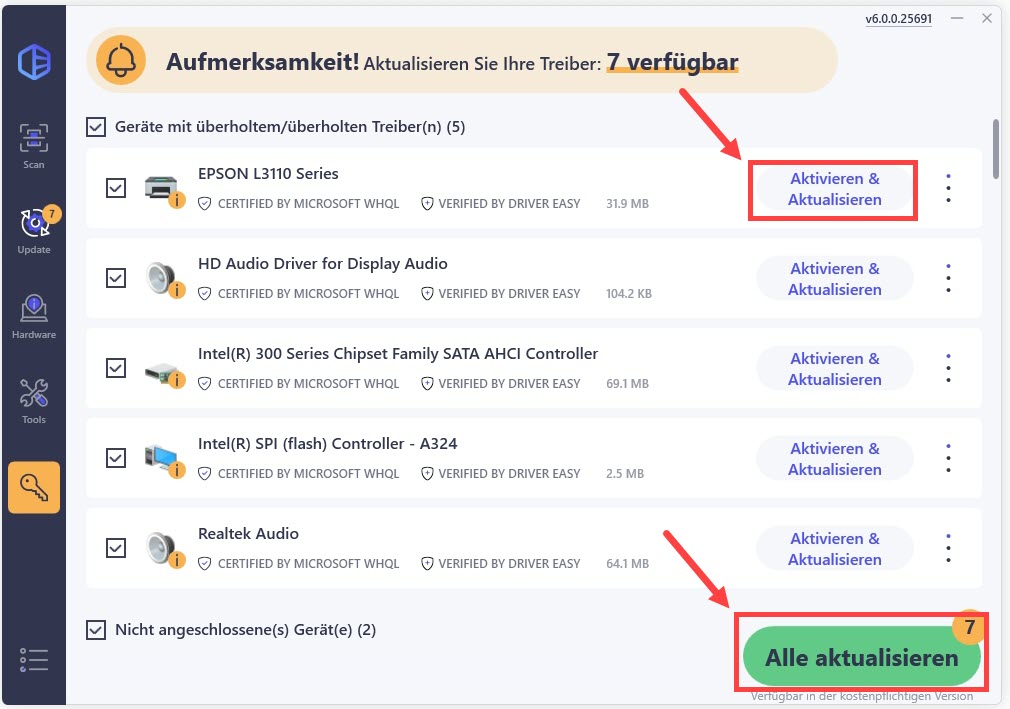
- Starten Sie Ihren Computer neu, damit die Änderungen wirksam werden.
Überprüfen Sie, ob Sie mit Ihrem Epson-Scanner die Dokumente oder die Fotos gut scannen können. Wenn nein, fahren Sie mit der nächsten Methode fort.
Methode 4: Den Kompatibilitätsmodus deaktivieren
Der Kompatibilitätsmodus vom Epson Scan könnte zur Fehlfunktion des Scanners führen. Sie müssen die Eigenschaften der Epson Scan Software prüfen und den Kompatibilitätsmodus deaktivieren.
- Klicken Sie mit der rechten Maustaste auf die Epson Scan Software auf dem Desktop. Hier nutzen wir beispielsweise Epson Scan 2. Klicken Sie dann auf Eigenschaften.

- Wechseln Sie zur Registerkarte Kompatibilität. Deaktivieren Sie das Kontrollkästchen neben Programm im Kompatibilitätsmodus ausführen für. Klicken Sie auf Übernehmen dann auf OK.

Überprüfen Sie, ob Ihr Scanner wieder funktionieren kann.
Methode 5: Task beenden und Scanprogramm neu starten
Funktionieren die obigen Methoden bei Ihnen nicht, können Sie die Lösungsmöglichkeit ausprobieren, die in den Kommentaren von Mischa aufgestellt wurde. Dank seiner / ihrer Erfahrung haben einige Betroffener das gleiche Problem gelöst.
Wir hoffen, dass eine dieser Methoden Ihr Probleme mit Epson-Scanner unter Windows 10 lösen kann. Hätten Sie irgendeine Frage, zögern Sie nicht, einen Kommentar unten zu schreiben.





