Scannen Sie Dokumente und Bilder mit Ihrem Epson-Scanner ohne Erfolg und eine Fehlermeldung auftritt, die „Fehler bei Kommunikation mit Scanner“ lautet? Keine Panik. Sie sind gerade am richtigen Ort gelandet. Es wird Ihnen in diesem Leitfaden ausführlich angegeben, wie Sie den Fehler selber schnell beheben können.
Probieren Sie die Lösungen aus:
Hier in unserem Beitrag werden 6 Lösungen aufgelistet, die schon bei vielen Betroffenen gut wirkt haben. Sie brauchen aber nicht, alle Lösungen durchzuprobieren. Arbeiten Sie sich einfach durch die Liste, bis Sie eine Effektive finden.
- Ihren Scannertreiber aktualisieren
- Ihre Epson-Scan-App immer als Administrator ausführen
- Die richtige IP-Adresse hinzufügen
- Die Shellhardwareerkennung neu starten
- Die Windows-Bilderfassung (WIA) zurücksetzen
- Epson-Scan-App neu installieren
Lösung 1: Ihren Scannertreiber aktualisieren
Ist Ihr Epson-Scannertreiber veraltet oder beschäftigt, kann Epson-Scanner womöglich nicht mit Ihrem PC kommunizieren. Daher überprüfen Sie, ob Ihr Scannertreiber die aktuellste Version und ordnungsgemäß installiert ist.
Sie können den neuesten Scannertreiber manuell updaten, wenn Sie möchten, indem Sie die Hersteller-Webseite besuchen, die Download-Seite für Treiber finden, den richtigen Treiber ausfindig machen, usw. Doch birgt das manuelle Herunterladen von Treibern das Risiko, dass ein falscher Treiber installiert wird, was zu schwerwiegenden Fehlfunktionen führen kann.
Die sicherere und einfachere Option zum Aktualisieren von Treibern auf einem Windows-Computer besteht in der Verwendung unseres Tools Driver Easy.
Beide Driver Easy 7-tägige kostenlose Testversion und Pro-Version erkennen jedes Gerät auf Ihrem Computer automatisch und finden die neuesten Treiberversionen aus unserer umfangreichen Online-Datenbank. Die Treiber können dann stapelweise oder einzeln aktualisiert werden, ohne dass Sie komplexe Entscheidungen im Prozess treffen müssen.
1) Downloaden und installieren Sie Driver Easy.
2) Führen Sie Driver Easy aus und klicken Sie auf Jetzt scannen. Driver Easy scannt dann Ihren PC und erkennt alle Ihre problematischen Treiber.

3) Klicken Sie auf Alle aktualisieren, um alle fehlerhaften Treiber stapelweise automatisch downzuloaden und zu aktualisieren. Zusätzlich erhalten Sie volle Unterstützung sowie eine 30-tägige Geld-zurück-Garantie.
(Sie können entweder jetzt mit einem Rabatt auf die Pro-Version upgraden, oder die 7-tägige kostenlose Testversion aktivieren. Mit der Testversion haben Sie Zugriff auf vollständige Funktionen der Pro-Version, wie z.B. Hochgeschwindigkeits-Download und Ein-Klick-Installation. Sie werden nicht belastet, wenn Sie vor Ablauf Ihrer Testphase kündigen.)
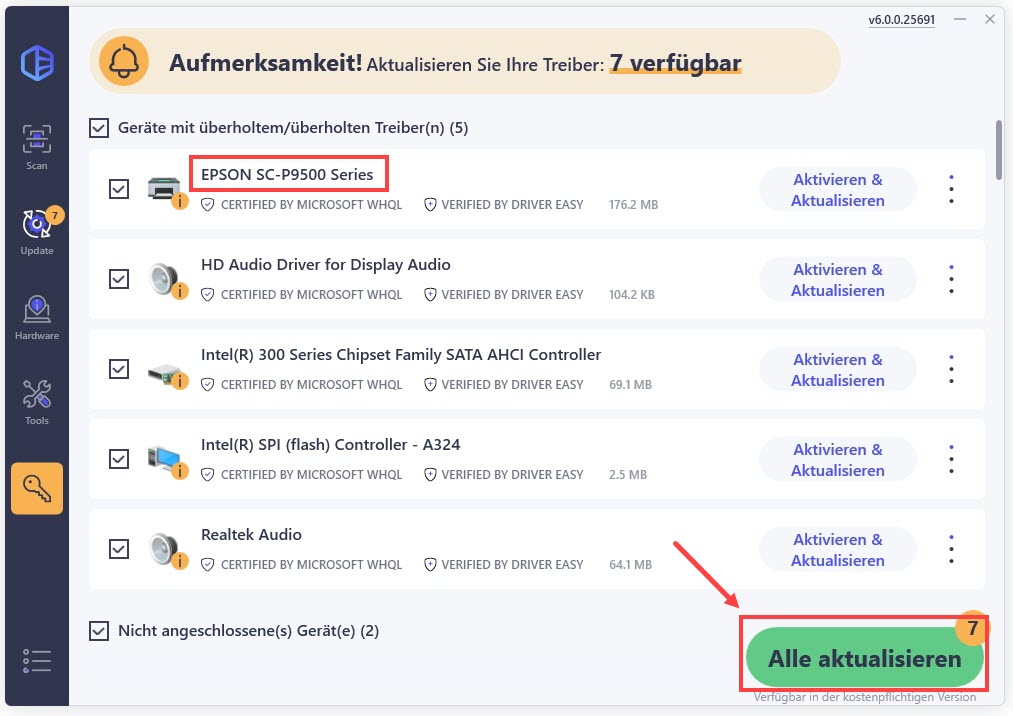
4) Starten Sie Ihren PC neu und testen Sie, ob es keine Spur von der Fehlermeldung „Fehler bei Kommunikation mit Scanner“ zu finden ist.
Lösung 2: Ihre Epson-Scan-App immer als Administrator ausführen
Dieser Handgriff erwies sich für das Problem als recht hilfreich, dass Epson Scan mit dem Scanner nicht kommunizieren kann. So gehen Sie vor:
1) Klicken Sie mit der rechten Maustaste auf Epson Scan und wählen Sie Eigenschaften aus.
2) Haken Sie im Reiter Kompatibilität „Programm im Kompatibilitätsmodus ausführen für:“ an und wählen Sie aus der Dropdown-Liste Ihr Betriebssystem aus, falls es vorhanden ist.
Haken Sie „Programm als Administrator ausführen“ an. Klicken Sie auf OK.

3) Starten Sie Epson Scan neu und testen Sie, ob der Fehler beseitigt wurde.
Lösung 3: Die richtige IP-Adresse hinzufügen
Wenn Ihr Epson-Scanner drahtlose mit Ihrem PC verbunden ist, kann der Fehler an der falsch konfigurierten Netzwerkadresse liegen. Um dies zu korrigieren, folgen Sie den unteren Schritten:
1) Drücken Sie auf Ihrer Tastatur gleichzeitig die Windows-Taste + E, um den Ordner aufzurufen.
2) Klicken Sie auf Netzwerk.
Klicken Sie mit der rechten Maustaste auf Ihren Epson Scanner und wählen Sie Eigenschaften aus.

3) Kopieren Sie die IP-Adresse.

4) Öffnen Sie Epson-Scan-Einstellungen.
5) Unter „Netzwerk-Scanner-Adresse“, klicken Sie auf Entfernen, um vorhandene Adresse zu löschen.
Klicken Sie auf Add… und fügen Sie die kopierte Adresse ein. Klicken Sie auf OK.
6) Nun testen Sie, ob der Epson-Scan-Fehler „Fehler bei Kommunikation mit Scanner“ behoben wurde.
Lösung 4: Die Shellhardwareerkennung neu starten
Dieser Dienst Shellhardwareerkennung ist dafür verantwortlich, USB-Geräte, Scanner und Drucker zu erkennen. Es kann sein, dass dieser Dienst nicht ordentlich funktioniert und zu diesem Fehler führt.
1) Drücken Sie auf Ihrer Tastatur gleichzeitig die Windows-Taste + R.
2) Geben Sie in den Textfeld services.msc ein und drücken Sie die Eingabetaste.

3) Scrollen Sie nach unten, um Shellhardwareerkennung zu finden. Klicken Sie mit der rechten Maustaste darauf und wählen Sie Eigenschaften aus.

4) Wählen Sie Automatisch aus der Dropdown-Liste von Starttyp aus und klicken Sie auf OK.

5) Starten Sie Ihren PC neu und prüfen Sie, ob die Fehlermeldung nicht mehr auftaucht.
Lösung 5: Die Windows-Bilderfassung (WIA) zurücksetzen
Eine weitere Lösungsmöglichkeit zu diesem Fehler besteht darin, dass Sie die Windows-Bilderfassung (WIA) zurücksetzen. Bei der Windows-Bilderfassung handelt es sich um eine Anwendungsprogrammierschnittstelle, mit der Ihre Grafiksoftware mit Ihrem Epson Scanner kommunizieren kann.
1) Drücken Sie auf Ihrer Tastatur gleichzeitig die Windows-Taste + R.
2) Geben Sie in den Textfeld services.msc ein und drücken Sie die Eingabetaste.

3) Scrollen Sie nach unten, um Windows-Bilderfassung (WIA) zu finden. Klicken Sie mit der rechten Maustaste darauf und wählen Sie Neu starten aus.

4) Trennen Sie jetzt Ihren Scanner von Ihrem Computer. Warten Sie für etwa 5 Minuten, bevor Sie ihn wieder anschließen. Überprüfen Sie nun, ob Sie Epson Scan problemlos verwenden können.
Lösung 6: Epson-Scan-App neu installieren
In der letzten Konsequenz können Sie Ihre Epson-Scan-App neu installieren, da der Fehler bei Kommunikation mit Scanner aufgrund der beschädigten Epson-Scan-App vorkommen kann..
1) Drücken Sie auf Ihrer Tastatur gleichzeitig die Windows-Taste + R.
2) Geben Sie in den Textfeld appwiz.cpl ein und drücken Sie die Eingabetaste.

3) Scrollen Sie nach unten und finden Sie Epson Scan. Klicken sie mit der rechten Maustaste darauf und wählen Sie Deinstallieren aus.
4) Starten Sie Ihren PC neu.
5) Drücken Sie auf Ihrer Tastatur gleichzeitig die Windows-Taste + E, um den Ordner zu öffnen.
6) Geben Sie C:\Windows\twain_32 oben in die Pfadleiste und drücken Sie die Eingabetaste.
7) Benennen Sie den Ordner twain_32 in twain_32_old um.
8) Starten Sie Ihren PC neu.
9) Besuchen Sie die offizielle Website von Epson und laden Sie Epson Scan herunter. Installieren Sie den Anweisungen gemäß die Software.
10) Überprüfen Sie dann, ob die Fehlermeldung „Fehler bei Kommunikation mit Scanner“ verschwunden ist.
Wir hoffen, dass Ihnen dieser Beitrag geholfen hat. Schreiben Sie einen Kommentar unten und teilen Sie Ihre Erfahrungen!






