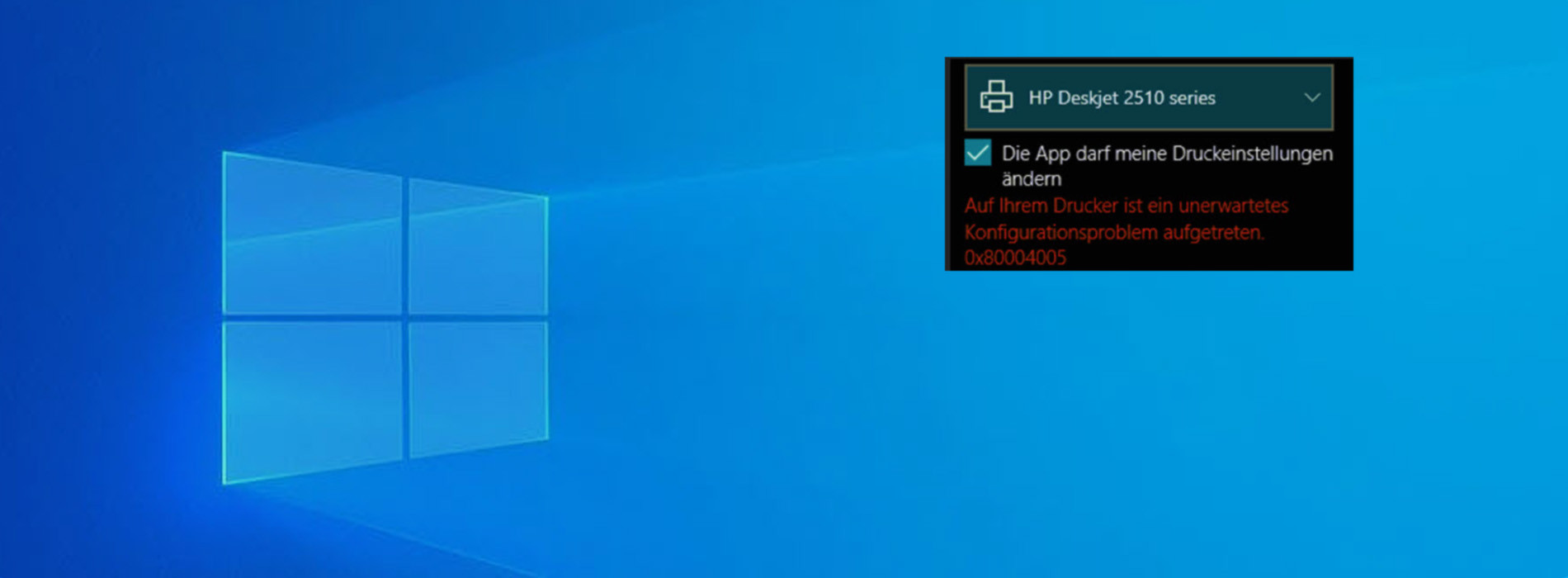Neulich haben viele Windows-Benutzer gemeldet, dass bei ihnen die Fehlermeldung Auf Ihrem Drucker ist ein unerwartetes Konfigurationsproblem aufgetreten immer wieder auftaucht. Mit der Fehlermeldung zeigt sich häufig die Fehlercodes wie 0x80070002, 0x80040154 an. Wenn Sie ebenfalls auf dieses Problem stoßen, machen Sie sich keine Sorgen. Das Problem lässt sich eigentlich nicht schwer reparieren.
Probieren Sie diese Lösungen aus:
Damit wir Ihnen schnell und angemessen helfen können, bitten wir Ihnen die folgenden 6 Lösungen zu lesen und dann abzuarbeiten. Sie brauchen aber nicht, alle Lösungen durchzuprobieren. Arbeiten Sie sich einfach durch die Liste, bis Sie eine Effektive finden.
- Eine Problembehandlung durchführen
- Ihren Drucker erneut hinzufügen
- Ihren Drucker-Treiber aktualisieren
- Druckerwarteschlange-Spooler neu starten
- Die Einstellungen Ihres Druckers konfigurieren
- PrintConfig.dll im Verzeichnis hinzufügen
- Druckerfehler automatisch scannen und beheben lassen
Lösung 1: Eine Problembehandlung durchführen
Unter einigen Umständen kann der Fehler Auf Ihrem Drucker ist ein unerwartetes Konfigurationsproblem aufgetreten durch die im Windows aufgebaute Funktion – Problembehandlung erkennt und behoben werden.
1) Drücken Sie auf Ihrer Tastatur gleichzeitig die Windows-Taste + R.
2) Geben Sie in das Textfeld control ein und drücken Sie die Eingabetaste.

3) Wählen Sie den Anzeigemodus Große Symbole aus und klicken Sie auf Problembehandlung.

4) Klicken Sie auf Hardware und Sound.

5) Klicken Sie auf Drucker.

6) Klicken Sie auf Weiter.

7) Folgen Sie der Anleitung für die Problembehandlung, um das Problem zu ermitteln und zu beheben.
8) Prüfen Sie nach dem Abschluss, ob der Fix den gewünschten Erfolg gebracht hat.
Lösung 2: Ihren Drucker erneut hinzufügen
Dieser Fehler kann aufgrund fehlerhafter Druckereinträge auftreten. Um zu überprüfen, ob Ihr Drucker ordentlich funktioniert, können Sie ihn erneut hinzufügen. So gehen Sie vor:
1) Drücken Sie auf Ihrer Tastatur gleichzeitig die Windows-Taste + R.
2) Tippen Sie ms-settings:printers in den Ausführen-Dialog ein und drücken Sie die Eingabetaste.

3) Klicken Sie auf Drucker oder Scanner hinzufügen.

Warten Sie, bis Ihr Drucker erkannt und aufgelistet wird. Klicken Sie darauf, um ihn hinzuzufügen.
4) Testen Sie nun, ob Sie Ihren Drucker ohne Störungen verwenden können.
Lösung 3: Ihren Drucker-Treiber aktualisieren
Wenn Ihr Drucker-Treiber veraltet oder beschädigt ist, kann Ihr Drucker-Treiber mit Ihrem PC nicht ordnungsgemäß kommunizieren. In diesem Fall kann die Fehlermeldung „Auf Ihrem Drucker ist ein unerwartetes Konfigurationsproblem aufgetreten“ ebenfalls eingeblendet werden. Aktualisieren Sie daher Ihren Drucker-Treiber.
Sie können den neuesten Drucker-Treiber manuell updaten, wenn Sie möchten, indem Sie die Hersteller-Webseite besuchen, die Download-Seite für Treiber finden, den richtigen Treiber ausfindig machen, usw. Doch birgt das manuelle Herunterladen von Treibern das Risiko, dass ein falscher Treiber installiert wird, was zu schwerwiegenden Fehlfunktionen führen kann.
Die sicherere und einfachere Option zum Aktualisieren von Treibern auf einem Windows-Computer besteht in der Verwendung unseres Tools Driver Easy.
Beide Driver Easy Gratis- und Pro-Version erkennen jedes Gerät auf Ihrem Computer automatisch und finden die neuesten Treiberversionen aus unserer umfangreichen Online-Datenbank. Die Treiber können dann stapelweise (mit der Pro-Version) oder einzeln aktualisiert werden, ohne dass Sie komplexe Entscheidungen im Prozess treffen müssen.
1) Downloaden und installieren Sie Driver Easy.
2) Führen Sie Driver Easy aus und klicken Sie auf Jetzt scannen. Driver Easy scannt dann Ihren PC und erkennt alle Ihre problematischen Treiber.

3) Klicken Sie mit der Pro-Version auf Alle aktualisieren, um alle fehlerhaften Treiber stapelweise automatisch downzuloaden und zu aktualisieren. Zusätzlich erhalten Sie volle Unterstützung sowie eine 30-tägige Geld-zurück-Garantie.

4) Starten Sie Ihren PC neu und testen Sie, ob es keine Spur von der Fehlermeldung „Auf Ihrem Drucker ist ein unerwartetes Konfigurationsproblem aufgetreten“ zu finden ist.
Lösung 4: Druckerwarteschlange-Spooler neu starten
Ein Druckspooler ist ein Softwareprogramm in Windows, das die an den Drucker gesendeten Druckaufträge verwaltet. Löschen Sie versuchsweise die alten Dateien und starten Sie anschließend den Dienst neu. Viele Drucker betreffende Probleme können durch diese Lösung beseitigt.
1) Drücken Sie auf Ihrer Tastatur gleichzeitig die Windows-Taste + R.
2) Geben Sie services.msc in den Ausführen-Dialog ein und drücken Sie die Eingabetaste.

3) Im Dienste-Fenster scrollen Sie nach unten und finden Sie den Eintrag „Druckerwarteschlange“. Klicken Sie mit der rechten Maustaste darauf und wählen Sie Beenden aus.

4) Lassen Sie das Dienste-Fenster offen.
Drücken Sie auf Ihrer Tastatur gleichzeitig die Windows-Taste + R. Tippen Sie die untere Adresse ein und drücken Sie die Eingabetaste.
C:\Windows\System32\spool\PRINTERS

5) Löschen Sie alle Aufgaben in diesem Ordner.
6) Im Dienste-Fenster, doppelklicken Sie auf Druckerwarteschlange.

7) Wählen Sie Automatisch aus der Dropdown-Liste von „Starttyp“ aus und klicken Sie Starten und dann auf OK.

8) Starten Sie Ihren PC neu und testen Sie, ob Ihr Drucker ordnungsgemäß läuft.
Lösung 5: Die Einstellungen Ihres Druckers konfigurieren
Diese Fehlermeldung tritt mitunter auf, wenn der von Ihnen verwendete Drucker nicht über das Netzwerk freigegeben ist. Ist das bei Ihnen der Fall, ist es hilfreich, die Einstellung Ihres Druckers zu ändern.
1) Drücken Sie auf Ihrer Tastatur gleichzeitig die Windows-Taste + R.
2) Geben Sie in das Textfeld control printers ein und drücken Sie die Eingabetaste.

3) Klicken Sie mit der rechten Maustaste auf den Drucker, der den Fehler hat, und klicken Sie auf Druckereigenschaften.

4) Im Reiter Freigabe, haken Sie „Drucker freigeben“ an und klicken Sie zur Bestätigung auf OK.

5) Versuchen Sie, einen Testbeitrag zu drucken, um zu prüfen, ob die Fehlermeldung „Auf Ihrem Drucker ist ein unerwartetes Konfigurationsproblem aufgetreten“ nicht mehr zu sehen ist.
Lösung 6: PrintConfig.dll im Verzeichnis hinzufügen
Das ist einer Trick, der sich bei vielen Nutzern gut auswirkt. Die unteren Schritte leiten Sie durch den Prozess.
1) Drücken Sie auf Ihrer Tastatur gleichzeitig die Windows-Taste + E.
2) Geben Sie PrintConfig.dll oben in die Suchleiste ein und drücken Sie die Eingabetaste.

3) Kopieren Sie die gefundene Datei.
4) Geben Sie den unteren Pfad in die Pfadleiste ein und drücken Sie die Eingabetaste.
C:\Windows\System32\spool\drivers\

3) Fügen Sie die kopierte Datei namens PrintConfig.dll in diesem Verzeichnis ein.
4) Starten Sie Ihren Drucker neu und Testen Sie, ob Ihr Problem gelöst wurde.
Lösung 7: Druckerfehler automatisch scannen und beheben lassen
Wenn keine der obigen Lösungen funktioniert, ist Reimage einen Versuch wert.
Es gibt viele Nutzer, die uns mitgeteilt haben, dass sie mithilfe des Tools – Fortect verschiedene Druckerfehler beseitigt haben.
Fortect ist ein großartiges Reparaturwerkzeug, das verschiedene Fehlercodes automatisch im Windows-Betriebssystem findet und behebt. Dieses Tool schützt Ihren PC vor bösartigen Codes, Hardwarefehlern und mehreren anderen Fehlern. Dies ist im Grunde eine Lösung, die mit nur einem Klick in Reichweite ist. Und es ist einfach zu bedienen, da es benutzerfreundlich ist.
1) Downloaden und installieren Sie Fortect.
Führen Sie Fortect aus.
2) Der Scan läuft automatisch und dauert einige Minuten. Warten Sie, bis der Analysevorgang abgeschlossen ist.

3) Nach dem kostenlosen Scan wird ein Bericht über Ihr System erstellt, der Ihnen mitteilt, in welchem Zustand sich Ihr System befindet und was für Probleme Ihr System hat.
Um Ihr System automatisch reparieren zu lassen, klicken Sie auf REPARATUR STARTEN.
(Dies erfordert die Vollversion von Fortect, die zudem den kostenlosen technischen Support und eine 60 Tage Geld-zurück-Garantie enthält.)

Ist es jetzt keine Spur von der Fehlermeldung „Auf Ihrem Drucker ist ein unerwartetes Konfigurationsproblem aufgetreten“ zu sehen?
Haben Sie Fragen oder andere Lösungsvorschläge, schreiben Sie bitte unten in die Kommentare.