Mit einem fehlerhaften oder veralteten Audio-Treiber können diverse Probleme vorkommen: kein Sound, stotternder Ton, Absturz des Systems und so weiter. Um gute Soundausgabe wieder zu haben, können Sie Ihren Audio-Treiber neu installieren.
Im Folgenden zeigen wir Ihnen Schritt für Schritt, wie Sie einen fehlerhaften Audio-Treiber identifizieren und die Treiber-Neuinstallation vornehmen sollen.
- Ihren Audio-Treiber neu installieren
- Wie kann ich einen problematischen Audio-Treiber identifizieren?
Ihren Audio-Treiber neu installieren
Um Ihren Audio-Treiber neu zu installieren, müssen Sie ihn erst deinstallieren und danach die korrekte Treiberversion installieren.
Anmerkung: In diesem Abschnitt zeige ich die Schritte mit meiner Soundkarte Realtek(R) Audio als Beispiel.
Schritt 1: Ihren Audio-Treiber deinstallieren
(Wenn Sie den Geräte-Manager schon geöffnet haben, können Sie Schritt 1 und 2 überspringen und mit Schritt 3 anfangen.)
1) Drücken Sie auf Ihrer Tastatur gleichzeitig die Windows-Logo-Taste + R, geben Sie devmgmt.msc ein und drücken Sie die Eingabetaste, um den Geräte-Manager aufzurufen.

2) Doppelklicken Sie auf Audio, Video und Gamecontroller, um die auf Ihrem PC angeschlossenen Soundkarten anzuzeigen.

3) Klicken Sie mit der rechten Maustaste auf Ihre Soundkarte, die zur Soundwiedergabe verwendet wird, und wählen Sie im Kontextmenü Gerät deinstallieren aus.

4) Setzen Sie ein Häkchen ins Kontrollkästchen neben Treibersoftware für dieses Gerät löschen, und klicken Sie auf Deinstallieren.

5) Starten Sie Ihren PC neu.
In der Regel wird Ihr Audio-Treiber nach dem Neustart automatisch installiert. Prüfen Sie, ob die Soundwiedergabe Ihres PCs einwandfrei funktioniert.
Wenn das Soundproblem weiterhin besteht, kann Ihr Audio-Treiber nicht automatisch von Ihrem System installiert werden, oder der automatisch installierte Treiber ist noch veraltet. In diesem Fall müssen Sie Ihren Audio-Treiber auf andere Weise installieren.
Schritt 2: Ihren Audio-Treiber installieren
Sie können Ihren Audio-Treiber entweder automatisch oder manuell installieren.
Ihren Audio-Treiber mit Driver Easy automatisch installieren
Wenn Sie gar keine Ahnung haben, wo Sie einen korrekten Audio-Treiber bekommen können und wie Sie ihn installieren sollen, können Sie mit Driver Easy den neuesten, völlig kompatiblen Treiber für Ihre Soundkarte automatisch installieren.
Driver Easy wird Ihr System automatisch erkennen und korrekte Treiber dafür finden. Sie brauchen nicht, das Risiko von Herunterladen eines falschen Treibers einzugehen oder sich Sorgen darum zu machen, dass Sie während der Installation Fehler begehen könnten.
Sie können Ihre Treiber mit der 7-tägige kostenlose Testversion oder PRO-Version von Driver Easy installieren. Mit Driver Easy schaffen Sie alles mit nur 2 Klicks. (Mit der Pro-Version erhalten Sie volle Unterstützung und eine 30-tägige Geld-Zurück-Garantie.)
1) Downloaden und installieren Sie Driver Easy.
2) Führen Sie Driver Easy aus und klicken Sie auf Jetzt scannen. Alle problematischen Treiber in Ihrem System werden innerhalb einer Minute erkannt.

3) Klicken Sie auf Aktivieren & Aktualisieren neben Ihrer markierten Soundkarte in der Liste, um deren neueste Treiberversion herunterzuladen und zu installieren. Oder klicken Sie einfach auf Alle aktualisieren, um alle problematischen Gerätetreiber in Ihrem System automatisch auf den neuesten Stand zu bringen.
(Wenn Sie auf die Schaltfläche klicken, werden Sie aufgefordert, ein Upgrade durchzuführen. Sie sind noch nicht sicher, ob Driver Easy das Richtige für Sie ist?Unsere kostenlose Testversion bietet Ihnen die Möglichkeit, alle Funktionen der Pro-Version 7 Tage lang auszuprobieren. Es fallen keine Kosten an, wenn Sie vor Ablauf Ihrer Testphase kündigen.)
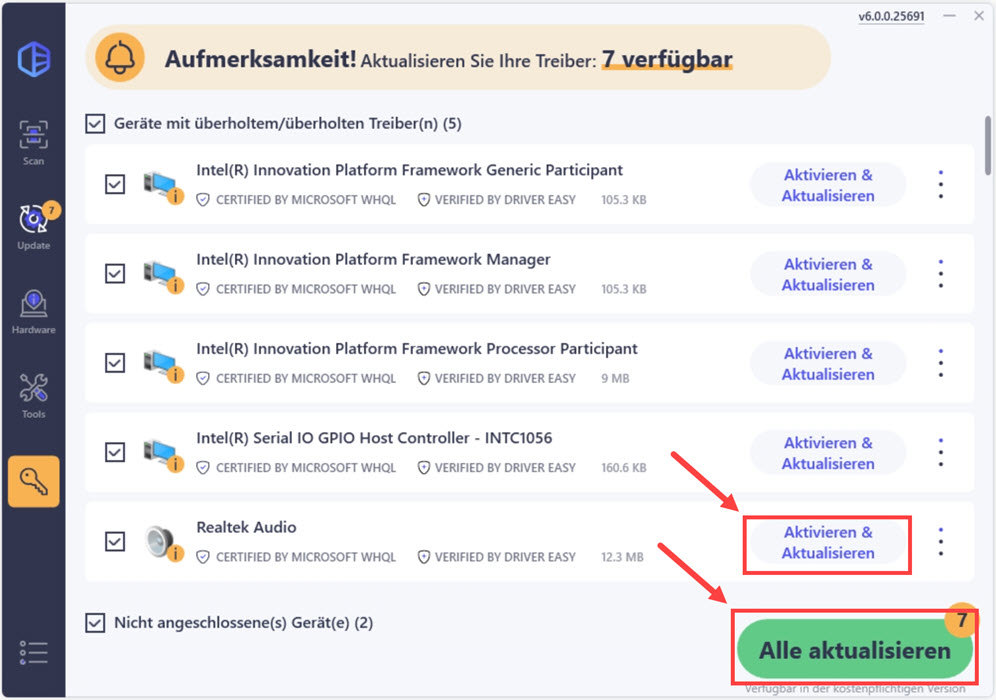
4) Starten Sie Ihren PC neu und prüfen Sie, ob Ihr PC stabilen oder klaren Sound abspielen kann.
Wie kann ich einen problematischen Audio-Treiber identifizieren?
Wenn Sie auf Ihrem Windows-PC auf ein Soundproblem gestoßen sind, können Sie den Geräte-Manager öffnen und überprüfen, ob Ihr Soundtreiber daran schuld ist.
1) Drücken Sie auf Ihrer Tastatur gleichzeitig die Windows-Logo-Taste + R, geben Sie devmgmt.msc ein und drücken Sie die Eingabetaste, um den Geräte-Manager aufzurufen.

2) Doppelklicken Sie auf die Kategorie Audio, Video und Gamecontroller, um sie zu erweitern.

3) Wenn Sie finden, dass es ein Warnsymbol (z. B. ein gelbes dreieckiges Warnsymbol wie unten) neben der Bezeichnung Ihrer Soundkarte gibt, können Sie feststellen, dass sich Ihre Soundkarte in einem Problemzustand befindet, der mit ihrer Treiber zu tun haben kann.

4) Fahren Sie mit dem nächsten Abschnitt fort, um Ihren Soundtreiber zur Problembehebung neu zu installieren.
Ihren Audio-Treiber manuell installieren
Alternativ können Sie die offizielle Webseite des Herstellers Ihrer Soundkarte oder Ihres PCs besuchen, um den neuesten kompatiblen Audio-Treiber herunterzuladen. Bitte beachten Sie, dass Sie nur den Audio-Treiber herunterladen, der aus einer zuverlässigen Quelle stammt und mit Ihrem Betriebssystem kompatibel ist.
Nachdem der Treiber fertig heruntergeladen wurde, installieren Sie ihn gemäß der gängigen Windows-Prozedur.
Hoffentlich hat Ihnen dieser Beitrag geholfen. Schreiben Sie bitte Ihre Meinung im Kommentarbereich unten und teilen Sie mit uns Ihre Erfahrungen!






