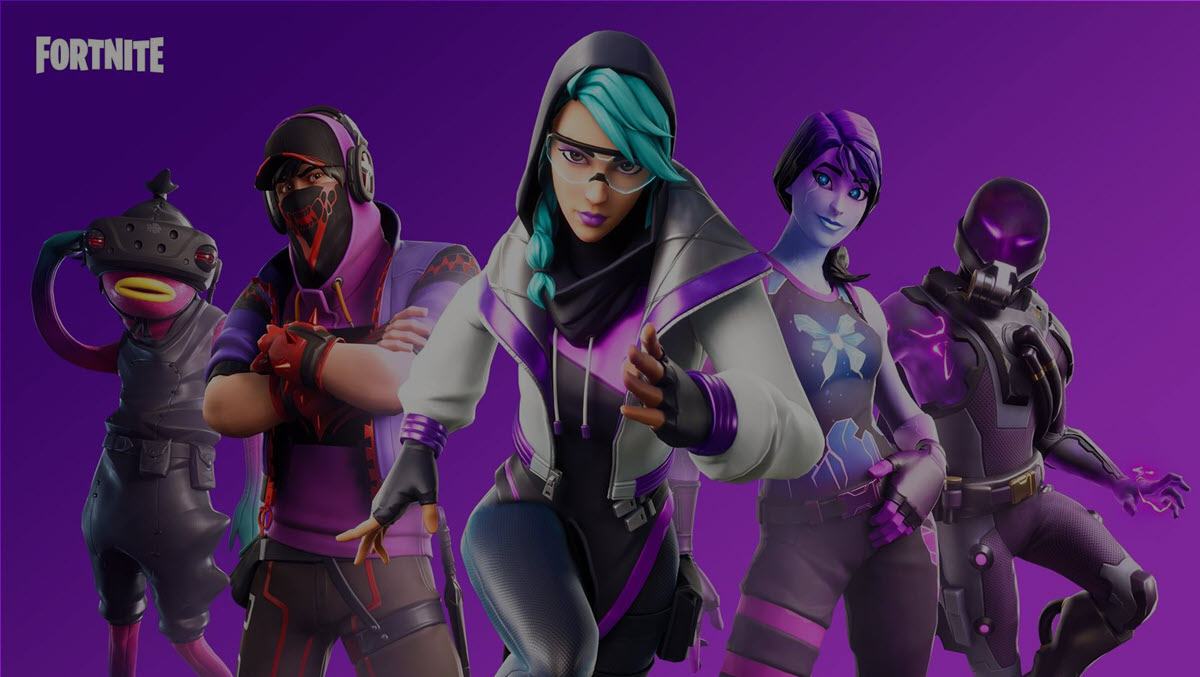Viele Fortnite-Spieler sind einmal auf ein Problem gestoßen: Das Mikrofon nimmt beim Spiel keinen Ton auf, so dass die Audio-Kommunikation nicht möglich ist.
Wenn Ihr Mikrofon selbst tadellos ist, liegt dieses Problem oft an Ihren Sound-Einstellungen oder Ihren Treibern. Lesen Sie diesen Artikel und Sie werden erfahren, wie Sie bei Fortnite ein funktionierendes Mikrofon wieder haben können.
Probieren Sie diese Lösungen aus:
In diesem Artikel werden 5 Lösungswege vorgestellt. Sie brauchen nicht, alle durchzuführen. Arbeiten Sie die Lösungen der Reihe nach ab, bis Sie eine finden, die funktioniert.
- Ihre System-Soundeinstellungen anpassen
- Ihre Fortnite-Soundeinstellungen überprüfen und korrigieren
- Ihre Gerätetreiber aktualisieren
- Den Dienst Windows-Audio neu starten
- Fortnite neu installieren
Anmerkung: Die Screenshots im Artikel sind von Windows 10, aber alle Methoden funktionieren auch unter Windows 7 und 8/8.1, während einige Schritte je nach Betriebssystem variieren können.
Lösung 1: Ihre System-Soundeinstellungen anpassen
Wenn Ihr Mikrofon in Fortnite nicht funktioniert, können die Soundeinstellungen Ihres Systems daran schuld sein. Folgen Sie den Schritten unten, um die betreffenden Einstellungen zu überprüfen und korrigieren.
Ihr Mikrofon als Standardgerät festlegen
1) Deaktivieren Sie den Sprach-Chat von Fortnite:
i. Führen Sie Fortnite aus.
ii. Klicken Sie oben rechts auf der Fortnite-Interface auf das Symbol aus drei Balken.

iii. Klicken Sie auf EINSTELLUNGEN.

ⅳ. Klicken Sie oben auf das Lautstärkesymbol, setzen Sie SPRACH-CHAT auf AUS ein und klicken Sie unten auf ANWENDEN, um den Fortnite-Sprach-Chat zu deaktivieren.

ⅴ. Schließen Sie Fortnite.
2) Drücken Sie auf Ihrer Tastatur gleichzeitig die Windowstaste + R, geben Sie mmsys.cpl ein und drücken Sie die Eingabetaste.

3) Auf der Registerkarte Aufnahme, klicken Sie mit der rechten Maustaste auf das Mikrofon, das Sie bei Fortnite verwenden möchten, und wählen Sie Als Standardgerät auswählen aus.

4) Klicken Sie mit der rechten Maustaste auf ein Aufnahmegerät, das Sie nicht brauchen, und wählen Sie Deaktivieren aus.
Wiederholen Sie diesen Vorgang, bis Sie alle unnötigen Aufnahmegeräte deaktiviert haben.

5) Wechseln Sie zur Registerkarte Wiedergabe, legen Sie wie oben das Wiedergabegerät, das Sie bei Fortnite brauchen, als Standardgerät fest und deaktivieren Sie die anderen unnötigen Ausgabegeräte.

6) Klicken Sie auf OK, um die Änderungen zu speichern.
7) Öffnen Sie Fortnite und aktivieren Sie den Sprach-Chat.
8) Testen Sie, ob Sie beim Spiel Ihr Mikrofon verwenden können.
Die Zugriffseinstellungen anpassen (Für Windows 10 und 8/8.1)
Wenn das Problem weiterhin besteht und Sie ein Windows 10 oder Windows 8/8.1 System haben, konfigurieren Sie die Zugriffseinstellungen Ihres Mikrofons wie folgt, um zu gewährleisten, dass Fortnite auf Ihr Mikrofon zugreifen kann:
1) Drücken Sie auf Ihrer Tastatur gleichzeitig die Windowstaste + S, um das Suchfeld aufzurufen.
2) Geben Sie ins Suchfeld Einstellungen ein und wählen Sie das Suchergebnis Einstellungen aus.

3) Klicken Sie auf Datenschutz.

4) Klicken Sie im linken Menü auf Mikrofon und stellen Sie sicher, dass der Mikrofonzugriff für dieses Gerät aktiviert ist.

Sonst sollen Sie auf die Schaltfläche Ändern klicken und setzen Sie den Schalter auf Ein.

5) Scrollen Sie im rechten Bereich nach unten und vergewissern Sie sich, dass der Schalter unter „Zulassen, dass Apps auf Ihr Mikrofon zugreifen“ auf Ein steht.

6) Starten Sie Ihren PC neu und führen Sie Fortnite aus. Prüfen Sie, ob Ihr Mikrofon bei Fortnite ordnungsgemäß funktionieren kann.
Lösung 2: Ihre Fortnite-Soundeinstellungen überprüfen und korrigieren
Das Mikrofon-Problem in Fortnite kann an den Soundeinstellungen dieses Programms liegen. Überprüfen Sie auch die Fortnite-Soundeinstellungen.
1) Führen Sie Fortnite aus.
2) Klicken Sie oben rechts auf das Symbol aus drei Balken.

3) Klicken Sie auf EINSTELLUNGEN.

4) Klicken Sie oben auf das Lautstärkesymbol.

5) Klicken Sie auf den Balken für die Lautstärke neben SPRACH-CHAT und stellen Sie die Lautstärke des Sprach-Chats bei Ihnen höher als 50% ein.

6) Stellen Sie sicher, dass SPRACH-CHAT schon AN ist.
Wählen Sie PUSH-TO-TALK als Ihre SPRACH-CHAT-METHODE aus.

7) Im Eintrag AUFNAHMEGERÄT SPRACH-CHAT, klicken Sie auf die Schaltfläche mit einem nach rechts weisenden Symbol, um das Aufnahmegerät, das Sie bei Fortnite verwenden möchten, auszuwählen.
Wiederholen Sie diesen Vorgang im Eintrag AUSGABEGERÄT SPRACH-CHAT, um das richtige Ausgabegerät festzustellen.

8) Klicken Sie unten rechts auf ANWENDEN, um Ihre Änderungen zu speichern.

9) Starten Sie Fortnite neu und testen Sie Ihr Mikrofon. Funktioniert es? Wenn nein, probieren Sie bitte die nächste Lösung aus.
Lösung 3: Ihre Gerätetreiber aktualisieren
Entweder ein veralteter Audio-Treiber oder ein problematischer Treiber Ihres Mikrofons oder Headsets kann dazu führen, dass Sie im Fortnite-Game nicht mit anderen reden können. Es ist ratsam, dass Sie Ihre Gerätetreiber immer auf dem neuesten Stand halten.
Sie haben 2 Optionen zur Aktualisierung Ihrer Gerätetreiber:
Option 1 – Manuell – Für diese Methode brauchen Sie genügend Computerkenntnisse und Geduld, da Sie den genau korrekten Treiber online finden, downloaden und Schritt für Schritt installieren müssen.
ODER
Option 2 – Automatisch (Empfohlen) – Diese ist die schnellste und einfachste Option. Alles ist mit nur ein paar Mausklicks fertig – auch wenn Sie ein Computer-Neuling sind.
Driver Easy wird Ihr System automatisch erkennen und korrekte Treiber dafür finden. Sie brauchen nicht, das Risiko von Herunterladen und Installation eines falschen Treibers einzugehen oder sich Sorgen darum zu machen, dass Sie während der Installation Fehler begehen könnten.
Sie können Ihre Treiber mit entweder der GRATIS- oder PRO-Version von Driver Easy aktualisieren. Aber mit der PRO-Version schaffen Sie alles mit nur 2 Klicks (und Sie erhalten volle Unterstützung sowie eine 30 Tage Geld-zurück-Garantie).
1) Downloaden und installieren Sie Driver Easy.
2) Führen Sie Driver Easy aus und klicken Sie auf Jetzt scannen. Alle problematischen Treiber auf Ihrem PC werden innerhalb einer Minute erkannt.

3) Klicken Sie auf Aktualisierung neben einem Gerät, dessen Treiber Sie aktualisieren möchten, um die neueste Treiberversion herunterzuladen und zu installieren.
Oder Sie können einfach Alle aktualisieren anklicken, um alle problematischen Gerätetreiber auf Ihrem PC automatisch zu aktualisieren.
(Die beiden Fälle erfordern die PRO-Version.)

4) Starten Sie Ihren PC neu und testen Sie, ob Ihr Mikrofon bei Fortnite wie erwartet funktioniert.
Lösung 4: Den Dienst Windows-Audio neu starten
Wenn der Dienst Windows-Audio in Ihrem System nicht richtig ausgeführt wird, können Ihre Audiogeräte nicht ordnungsgemäß funktionieren. Wenn Ihr Mikrofon in Fortnite nicht geht, sollen Sie versuchen, diesen Dienst neu zu starten.
1) Drücken Sie auf Ihrer Tastatur gleichzeitig die Windowstaste + R, geben Sie services.msc ein und drücken Sie die Eingabetaste.

2) Wählen Sie aus der Liste Windows-Audio aus und klicken Sie auf neu starten.

3) Warten Sie, bis der Vorgang des Neustarts abgeschlossen ist.
4) Führen Sie Fortnite aus und checken Sie, ob Ihr Mikrofon wiederhergestellt wurde.
Lösung 5: Fortnite neu installieren
Sollten alle oben genannten Lösungen nichts gebracht haben, versuchen Sie, Fortnite komplett zu deinstallieren und dann dessen neueste Version erneut zu installieren.
1) Führen Sie Epic Games Launcher aus.
2) Wechseln Sie zu Bibliothek. Klicken Sie auf das Symbol aus drei Punkten neben Fortnite und wählen Sie Deinstallieren aus.

3) Folgen Sie den angezeigten Anweisungen, um Fortnite zu deinstallieren.
4) Starten Sie Ihren PC neu.
5) Führen Sie Epic Games Launcher aus. Downloaden und installieren Sie Fortnite nochmals.
6) Prüfen Sie, ob Ihr Mikrofon im Fortnite-Spiel einwandfrei funktionieren kann.
Hoffentlich hat eine der obigen Lösungen funktioniert. Wir freuen uns sehr darauf, dass Sie Ihre Meinungen im Kommentarbereich unten schreiben und Ihre Erfahrungen mit uns teilen können!